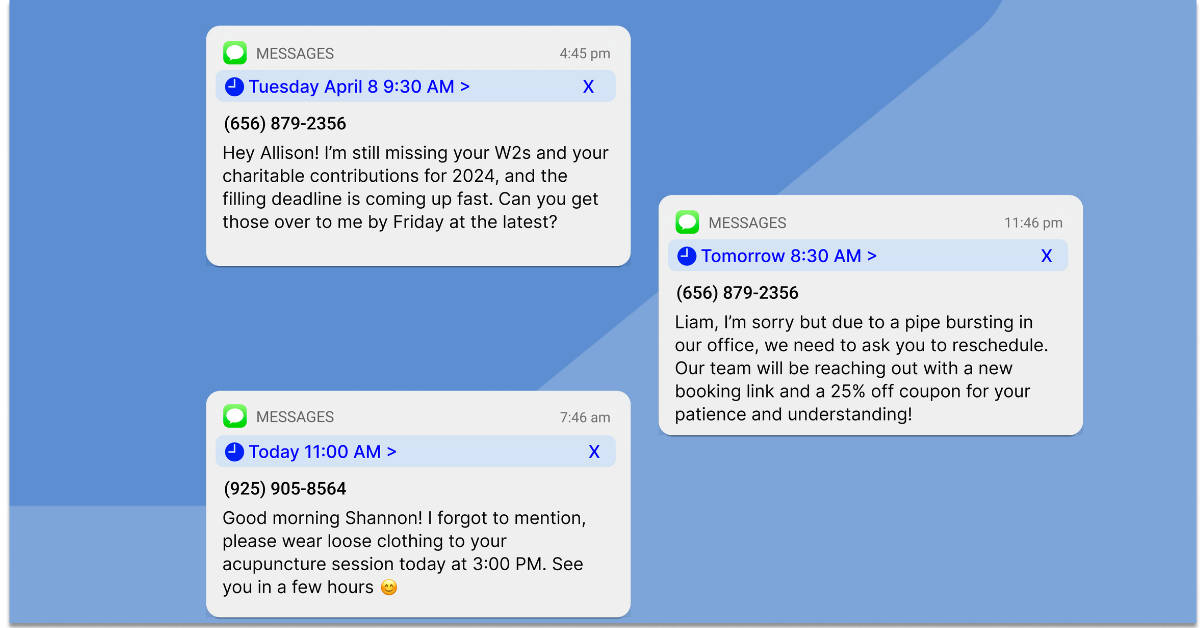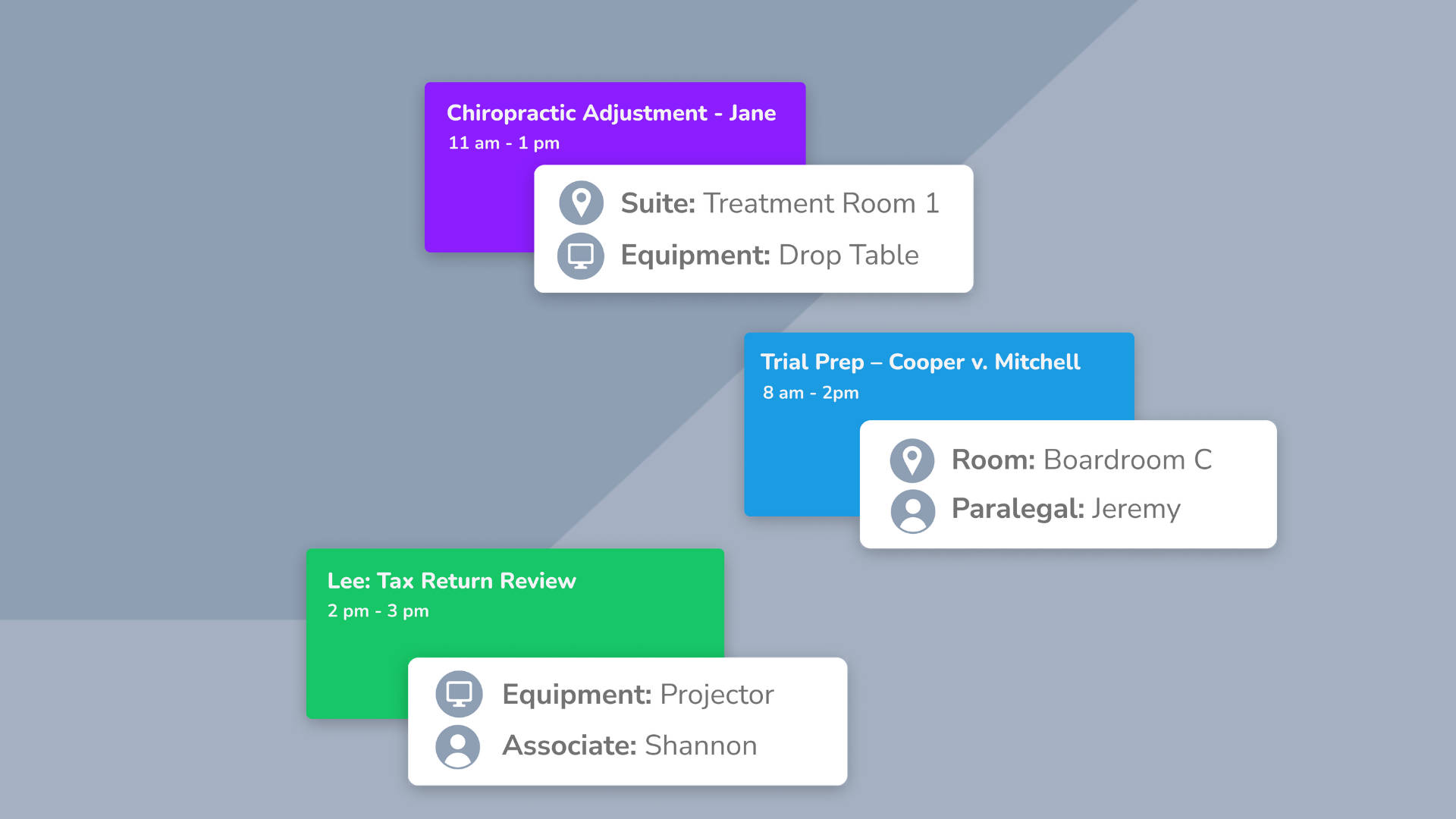Estimated reading time: 8 minutes
You already know how powerful appointment reminders can be at stopping no-shows.
But what about the curveballs—like a team member calling out sick, a last-minute cancellation, or that “I forgot to tell my client!” moment at 2 AM?
If you’ve ever thought, “I’ll send that text in a minute,” and then poof, it’s gone from your brain, you’re not alone.
When every minute counts, scheduled text messages can save your sanity and bookings. Scheduled texts aren’t your typical automation. They’re your “right place, right time” solution.
Here’s how to make them your secret weapon.
What Is a Scheduled Text Message?
A scheduled text is an SMS message you write in advance and set to send automatically at a specific time in the future.
Unlike automated appointment reminders, which are strategically sent ahead of appointments to get clients to confirm their appointments, one-time scheduled text messages are typically more spontaneous. They’re perfect for informal updates, quick check-ins, or those “just thought of it” moments that fall outside your usual workflows.
You choose the exact date and time when a scheduled message goes out, even if it’s not tied to a specific appointment.
That kind of flexibility is ideal when traditional automation feels too rigid. It allows you to send thoughtful, timely messages from your business number, at a moment that works best for you and your client.
Benefits of Scheduling Text Messages
Whether you’re handling a single appointment or a full day of client communications, scheduled texts make it easier to stay on top of your messaging. Some key benefits:
- Save time by composing texts when it’s convenient to you and letting them send automatically.
- Stay consistent. No more forgetting to follow up or send that informational message.

- Improve the customer experience by sending texts at helpful times, like the night before an appointment or an hour after a visit.
- Look professional and reliable with timely, intentional communication.
One-Time Scheduled Text Ideas for Businesses
Last-minute illness or emergency closures
“Hi! Unfortunately, I’m out sick today and need to reschedule. I’ll follow up later with options—thanks for understanding.”
Weather-related cancellations or reschedules
“Due to the storm, our office will be closing early today. We’ll be in touch to reschedule your appointment.”
Bumping Clients up the Waitlist
“Hey! My 3:00 PM just cancelled this morning. Do you want to come in today?”
Prep instructions sent at just the right time
“Don’t forget to arrive with clean, dry hair—no product!”
“Please fast for 8 hours before your lab work tomorrow.”
Early morning instructions that pop up after your client’s coffee
“Morning! Please wear loose clothing to your acupuncture session today—see you soon!”
Post-service care reminders
“Don’t wash your hair for 48 hours so your color sets properly.”
“Ice your shoulder tonight and tomorrow morning.”
Surprise treats or delight moments
“It’s your 10th visit! Come in 10 minutes early—we’ve got a thank-you gift waiting 🎁”
Birthday or anniversary greetings that look spontaneous but were 100% scheduled at 2 AM
“Happy Birthday, Sarah! Hope it’s an amazing day—we’re so glad you’re part of our community.”
Client-specific follow-ups you want to remember later
“Hey Josh, let me know how that new product works for your skin—hope it helps!”
“Checking in on your recovery—how’s your knee feeling after your last session?”
How to Schedule a Text in Apptoto
Scheduling a text with Apptoto is simple, fast, and flexible. Whether you’re messaging one client or several, you can compose your message, choose the recipient(s), pick the date and time, and even personalize the content with just a few clicks.
Here’s how to schedule a text in Apptoto:
- Navigate to the “Appointments” tab in Apptoto.
- Click the “Compose” button in the upper left-hand corner of the screen.
- Enter the contacts’ phone number(s) you want to message and click the + button.
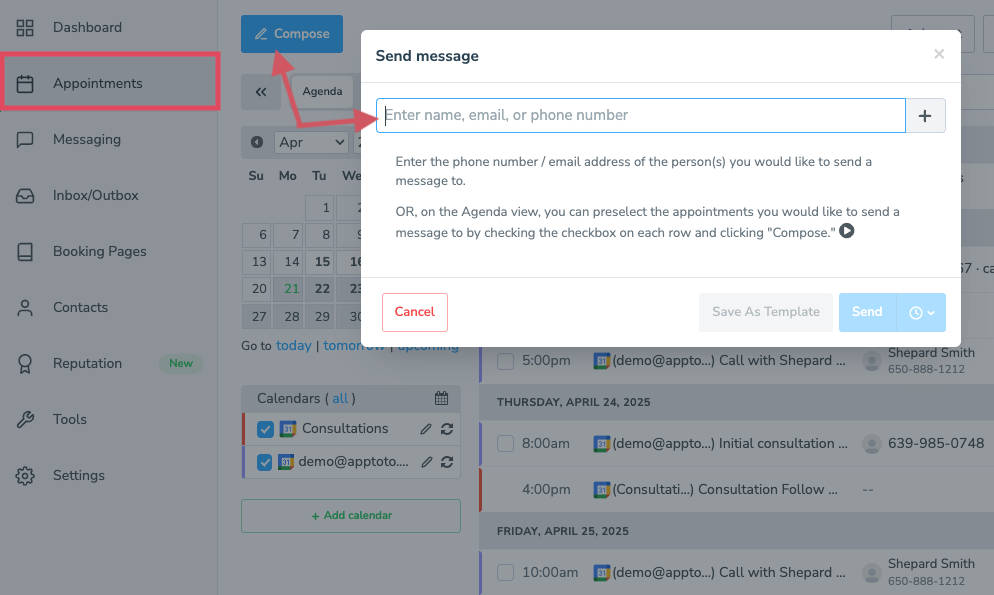
- Make sure “Text” is selected for your “Message Type.”
- In the Message field, enter the text you want to send. Click Preview to view how your message will look when sent. Add any dynamic fields or files as needed.
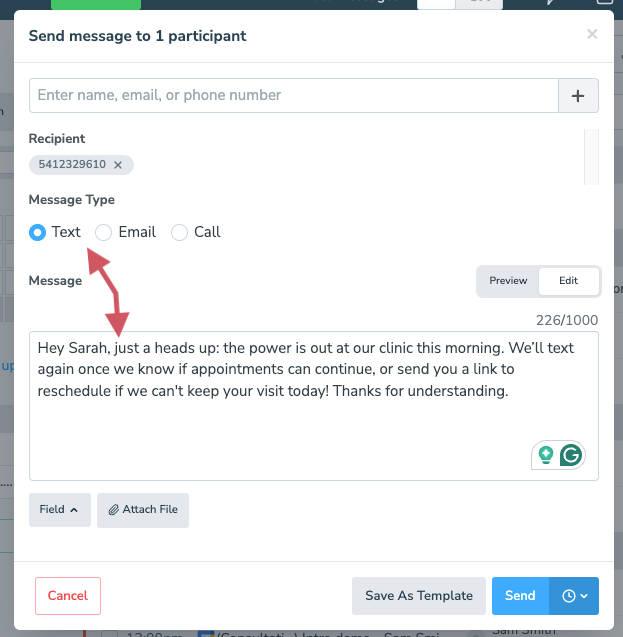
- Click the clock icon next to the blue “Send” button.
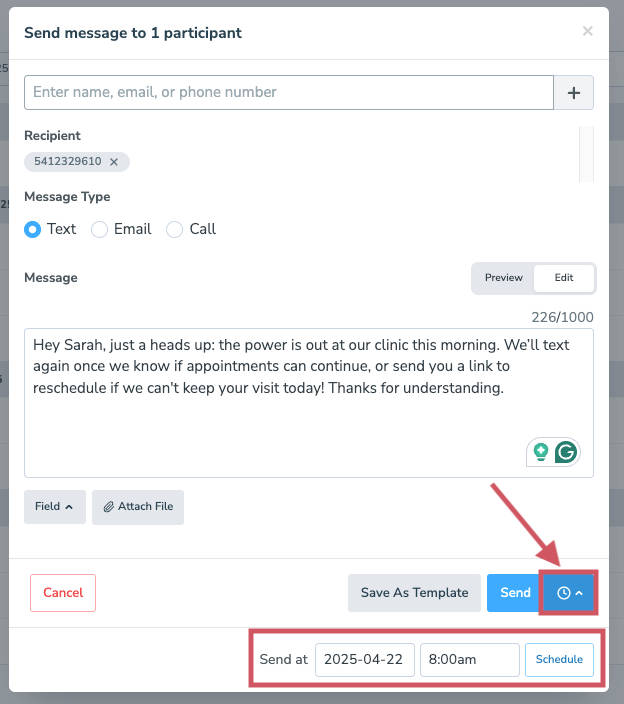
- Pick the date and time you want to send your message. Then click “Schedule.” A confirmation screen will appear showing that your message has been scheduled.
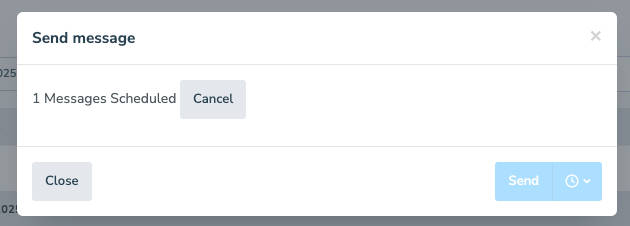
Best Practices for One-Time Text Scheduling
Even though scheduled messages are simple, a little strategy can make them more effective. Here are some tips to help you get the most out of them:
- Match the message timing to the goal: Send cancellation notices in cases like illnesses or unexpected office closures as soon as possible. Send follow-ups (like review requests) a few hours after the service, and no more than 48 hours later.
- Don’t schedule texts for off hours: Avoid late evenings and early mornings unless it’s time-sensitive. The optimal time to send text messages for the highest response is 6:00 PM, followed closely by noon.
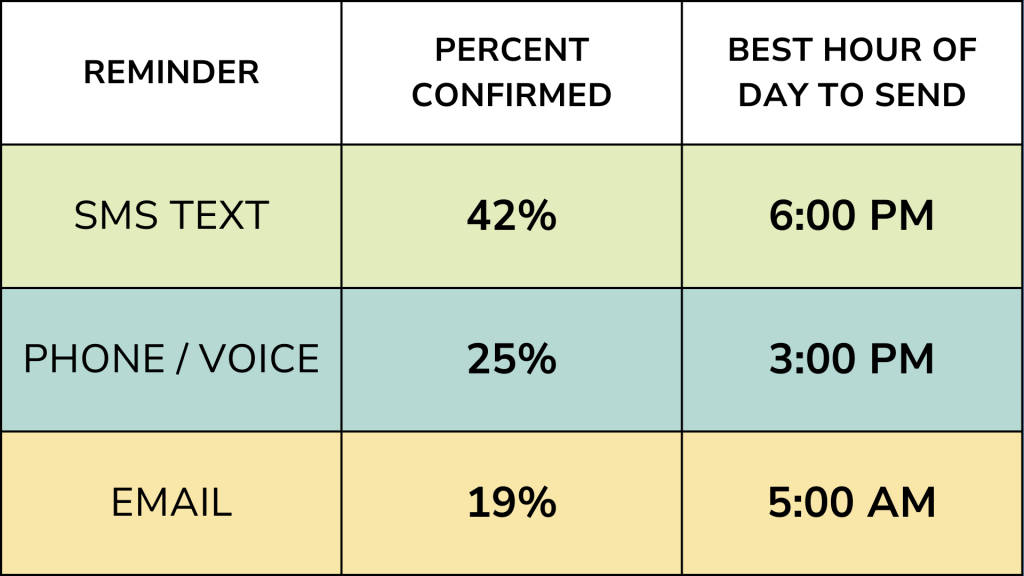
- Keep it short and focused: One message = one purpose. Don’t overload the text with too much info.
- Make it clear who’s texting: This is important, especially if the recipient hasn’t saved your number.
Frequently Asked Questions
Yes, Apptoto will allow you to cancel a scheduled text. To do so, navigate to the “Inbox/Outbox” tab and find the “Inbox” dropdown menu. Click this and select “Scheduled.” You’ll see all your scheduled text messages. Select the one you want to cancel, and then click the bright red “Unschedule” button.
It’s not currently possible to edit a scheduled text without deleting it and creating a new one. If you want to change the message of a scheduled text, you’ll need to unschedule the original one using the directions above, then create and schedule a new text with your updated message.
Absolutely. You can insert personalized details for your contacts or you and your team members (e.g., names, phone numbers, emails, etc.) using dynamic fields, even for one-time scheduled messages.
You can schedule up to ten text messages at the same time. When you click the “Compose” button, you can enter up to ten phone numbers or email addresses to message. Remember that the text message you schedule will be delivered to all ten recipients, so if you want to personalize it for each contact, you’ll need to use dynamic fields.
Absolutely. When you click the “Compose” button, you can select between an SMS text, a phone call, or an email message. All can be prescheduled ahead of time.
Yes, Apptoto lets you schedule messages from your business phone line and displays scheduled messages in your shared Inbox so your team stays in sync.
No problem! Keep in mind, this will only work if you’re using iMessage with IOS 18, iPadOS 18, macOS Sequoia, watchOS 11, or later, though.
1. Open iMessage. Enter the phone number of the person you want to text.
2. Write your message, then click the + button. Select “Send Later.”
3. Pick the date and time you want to send the message. Then click the blue upward-pointing arrow.
Source
Scheduling messages on your Android device will depend on the messaging app you use and your OS version. Here is an excellent resource from HeyMarket on scheduling text messages on various Android message apps.
Simplify Text Scheduling With Apptoto
Apptoto isn’t just a text scheduler—it’s a complete appointment management, messaging, and online scheduling platform for small-to-medium-sized businesses. Here’s why it stands out:
Manage every stage of the appointment lifecycle: Send one-time texts to any contact, not just clients who booked online. Plus, use Apptoto for appointment reminders, confirmations, and post-appointment follow-ups.
Streamline scheduling and payments: Let clients easily book appointments online, and collect payments upfront or post-appointment through integrated payment options.
Engage through powerful messaging tools: Launch bulk messaging campaigns, run promotional outreach, and keep conversations going with two-way business texting—all from your business number.
Stay professional and compliant: Personalize messages with names, appointment times, and more. Track real-time delivery and responses, and comply with 10DLC regulations and opt-out requirements.
If you’re juggling client communication manually or relying on sticky notes to remember when to follow up, it’s time to simplify.
Try It for Yourself
You don’t have to be a tech expert to schedule text messages like a pro. With Apptoto, sending the right message at the right time is as easy as a few clicks.
Start your free trial or book a demo to see how Apptoto makes scheduled texting effortless—and effective.