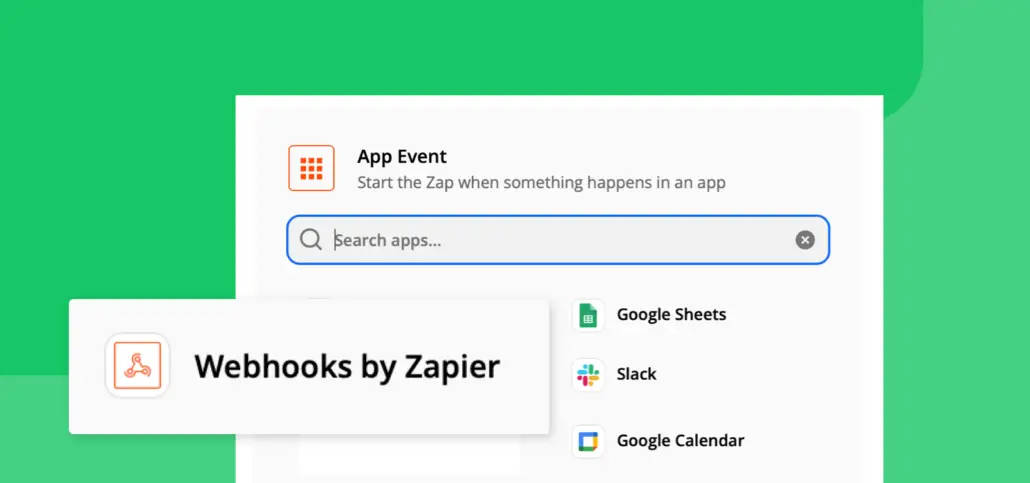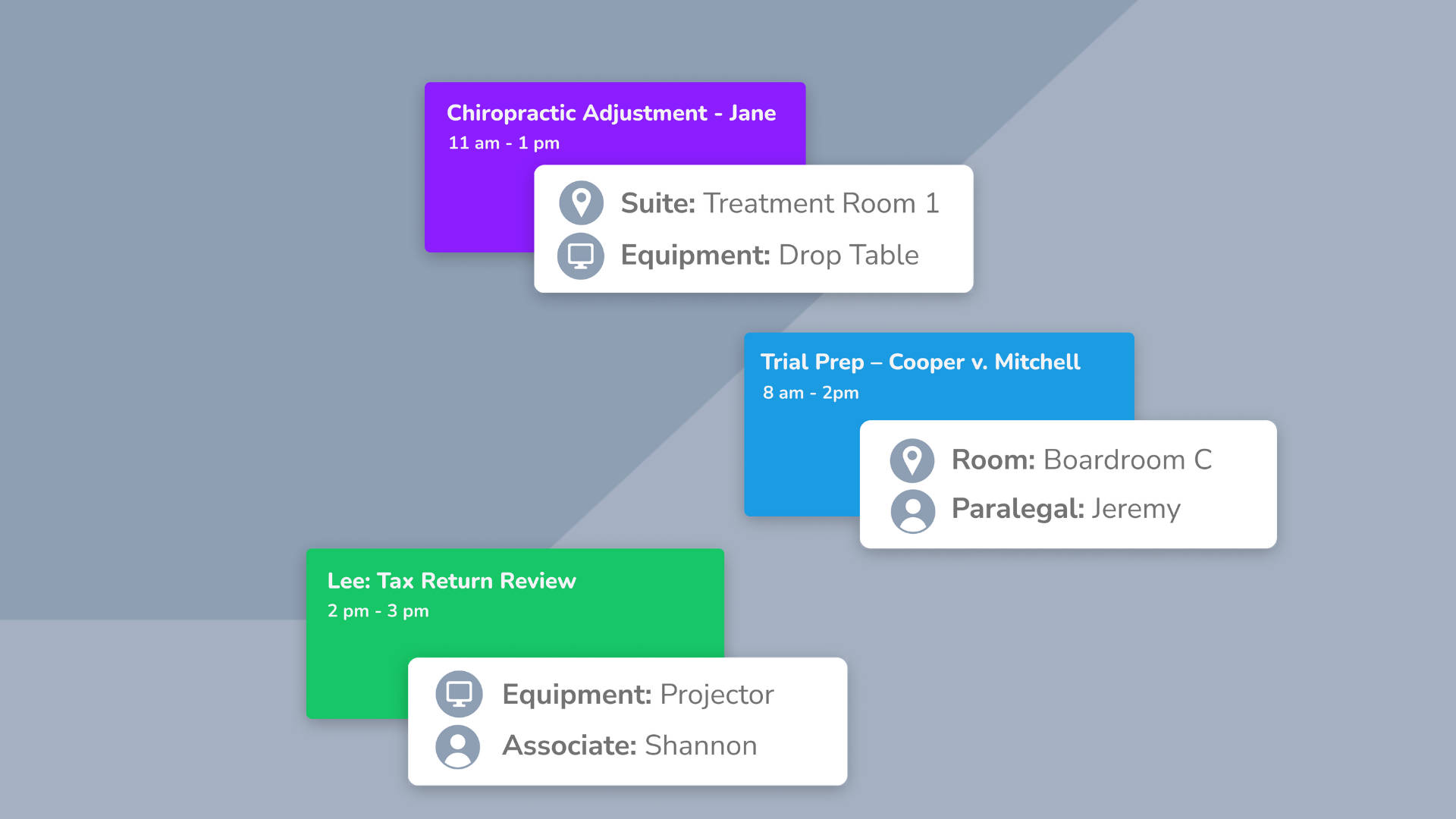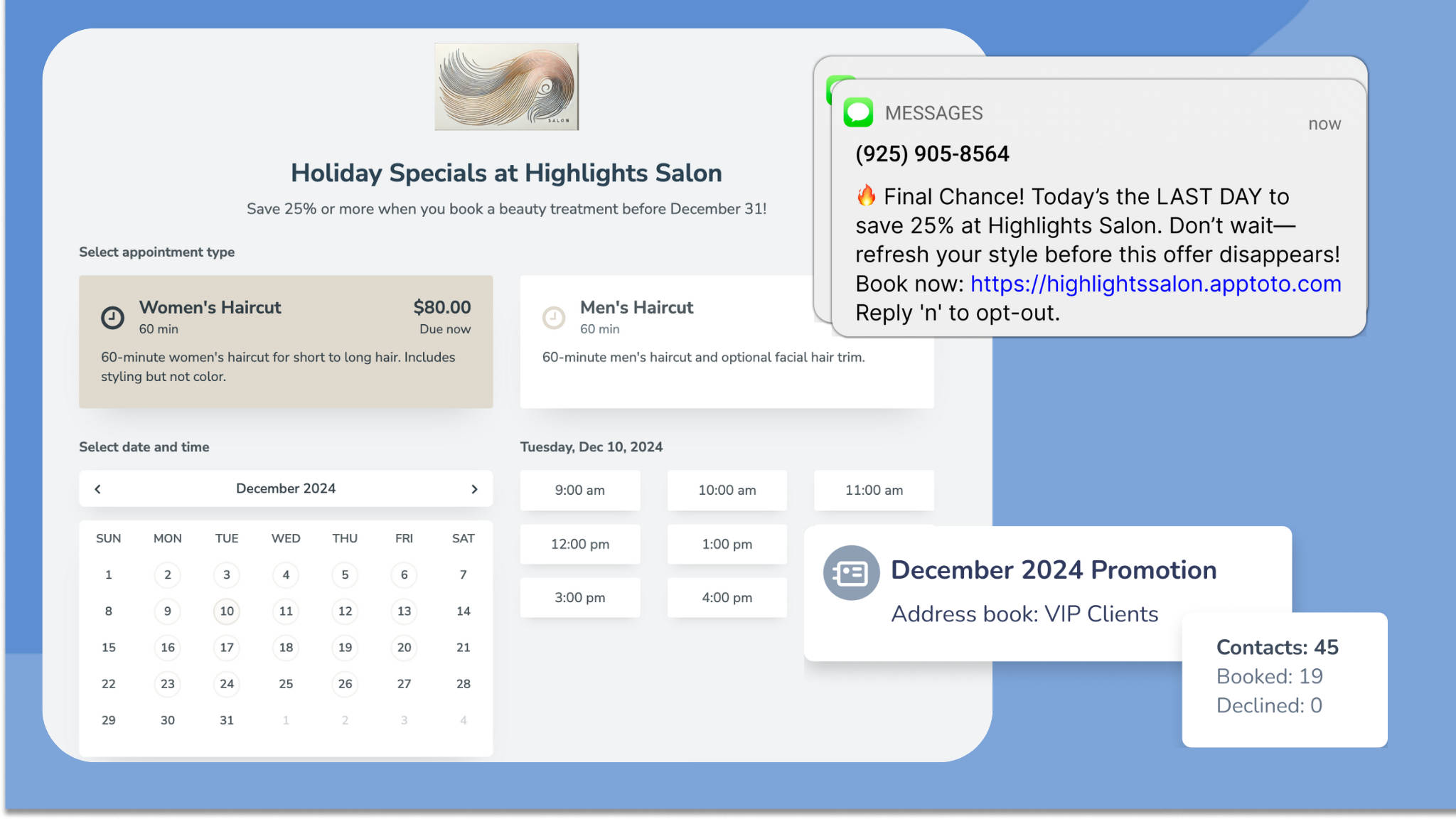Estimated reading time: 7 minutes
Apptoto Webhooks allow you to integrate Apptoto’s Appointment Messaging & Scheduling Platform further into your workflow by triggering things to happen when certain events happen in Apptoto (e.g., when someone books an appointment with you or when someone is a no-show).
Recently we took our Webhook platform out of BETA and made it generally available to all users.
You’ll find the settings for this feature on the Settings > Integrations > Webhooks section of your Apptoto portal. You can also find more information about webhooks in our reference manual.
What are Webhooks?
Webhooks are a powerful technology that allows a cloud service, such as Apptoto, to communicate (in real-time) with another cloud service or an on-premise solution.
Basically, a Webhook is a way to tell Apptoto to visit a URL (like you would in a browser) automatically whenever a specific trigger happens in Apptoto. That can be used in conjunction with other services that offer special URLs to be visited in order to trigger things to happen in those services. For example, with Apptoto Webhooks, you can tell Apptoto to visit a specific URL that triggers a message to be sent to a Slack channel whenever a client cancels an appointment.
So, if you’ve ever thought, “I sure wish that X could happen automatically whenever Y happens in Apptoto,” it’s very possible you can make that happen using Apptoto Webhooks.
Example Webhooks
Some example uses for Apptoto Webhooks include:
- Registering a client for a webinar after they’ve booked an appointment with you through Apptoto.
- Adding a client to your favorite CRM whenever Apptoto extracts participant information from your calendar.
- Sending a message to Slack when someone cancels their upcoming appointment through Apptoto.
- Playing a song on Alexa when a client replies “7” to a message.
This blog post will walk you through how to use Apptoto Webhooks to send a message to a Slack channel whenever someone cancels an appointment through Apptoto.
Sending a message to Slack using Apptoto Webhooks
Slack is an amazing business messaging application that can be used to communicate easily with team members.
In this example, we’ll use the popular service Zapier to set up a “Zap” that receives the Apptoto Webhook and forwards it to Slack.
Here is a diagram showing how Apptoto will communicate with Zapier to send a message through Slack.

Step 1) Create a “Zap” using “Webhooks by Zapier”
Log into your Zapier account and click “Create a Zap”:
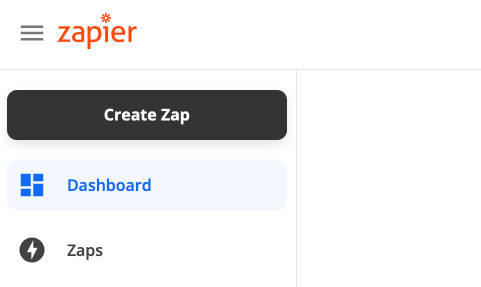
Then choose “Webhooks by Zapier” as your Trigger App, and choose “Catch Hook” as your trigger:
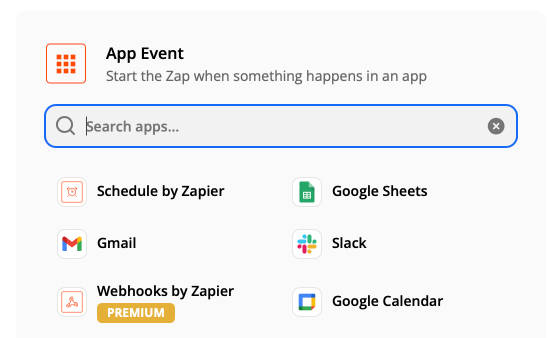
Zapier will then generate a URL for you to send a webhook to. Click copy to copy it to your clipboard:
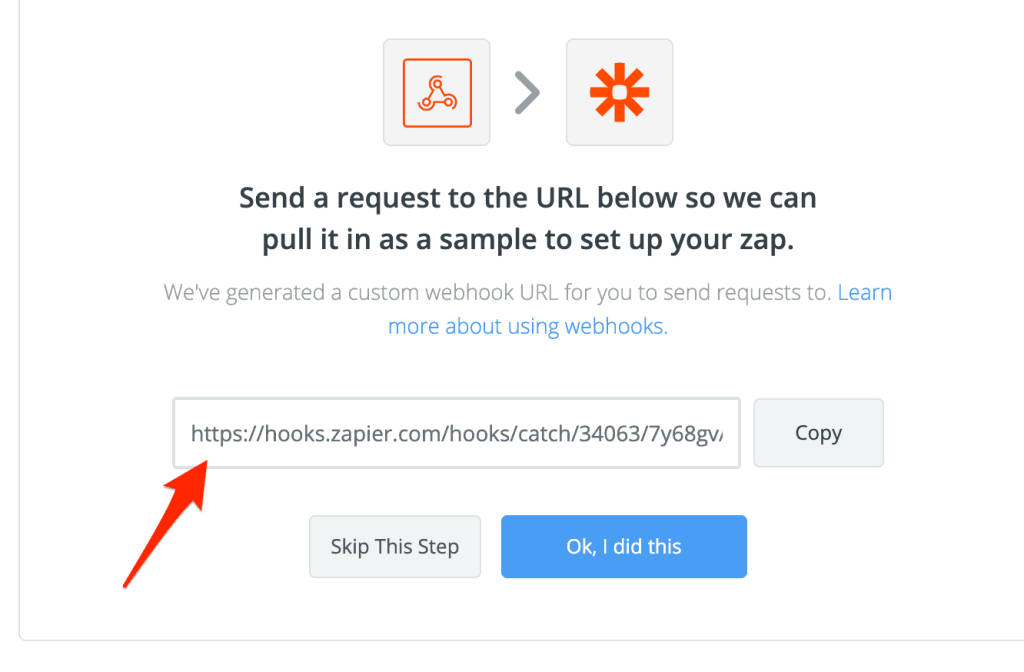
Step 2) Configure your Apptoto Webhook
The Webhook URL you copied in the last step is the URL you should tell Apptoto to hit whenever someone cancels. To do that, navigate to Settings > Integrations > Webhooks in your Apptoto account, and click “Add.”
Then choose “Participant not coming” as the trigger type and click “Create.”
Next, click “Add” to add an “Action” to that new trigger.
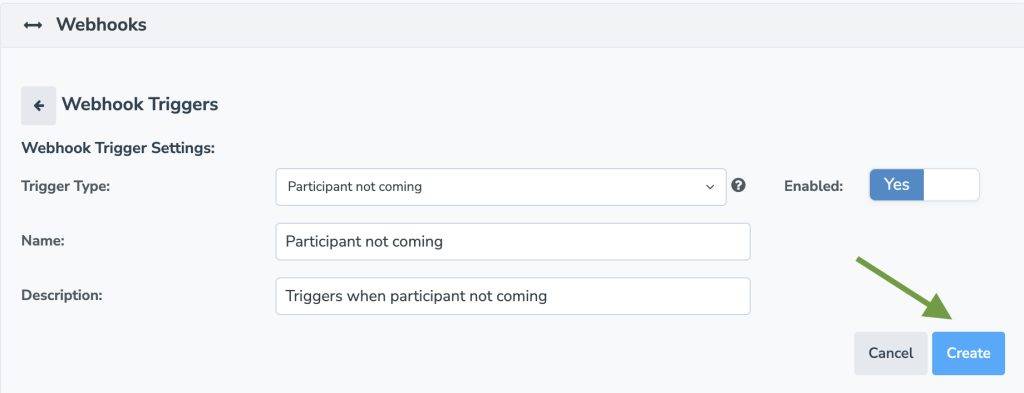
Then choose “Send webhook notification” as the action type, paste the URL from Zapier into the Webhook URL settings, and click “Create” to create the action.
Step 3) Trigger the webhook as a Test
In this step, you need to trigger the webhook to be sent manually to show Zapier what it will look like when this happens in the future. To do that, create a fake appointment in Apptoto with a phone number (or at least one participant). Mark that appointment as canceled from the actions menu in the event.
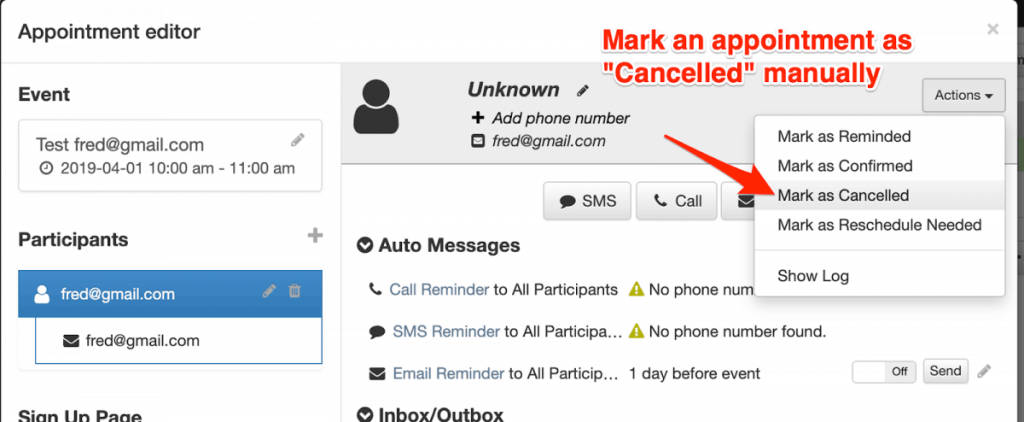
Step 4) Finish setting up your “Zap”
Now you can head back to Zapier and click “Ok, I did this” to tell Apptoto that we’ve sent some data to the URL it told us to send to.
Zapier should show you that a “Sample” is now ready, and you can click “Continue.” If not, make sure your Apptoto Trigger and Action are enabled and manually mark an appointment as canceled again. Sometimes it takes a few times.
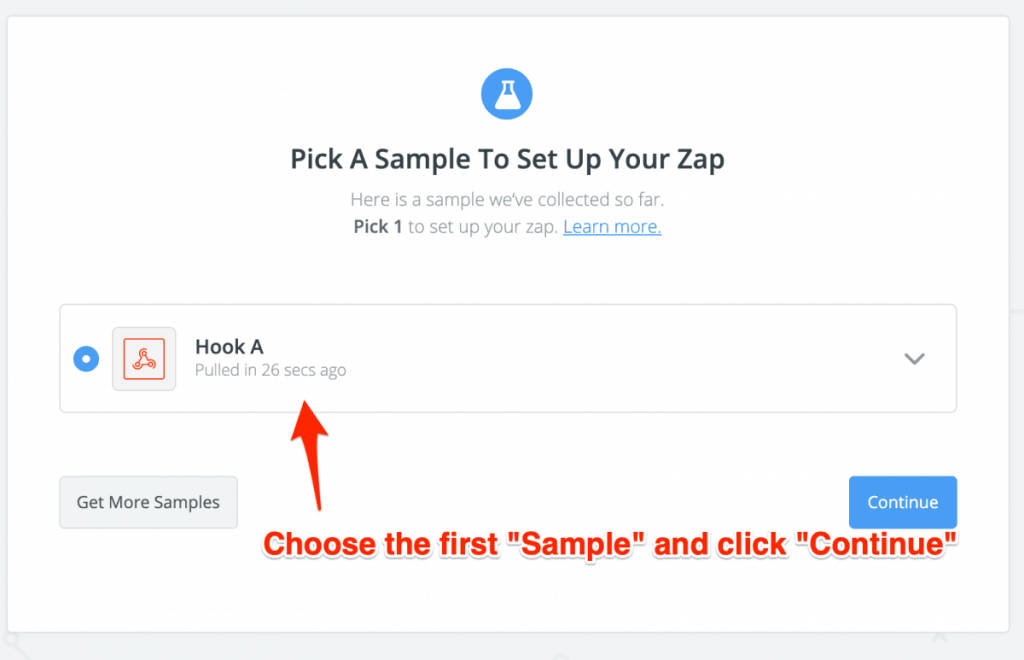
Now, add an “Action” step to your “Zap’ to send a message to Slack.
To do that, click “Add Step” and then choose “Slack” as the app you want to connect to.
Then choose “Send Channel Message” as the action you want to take:
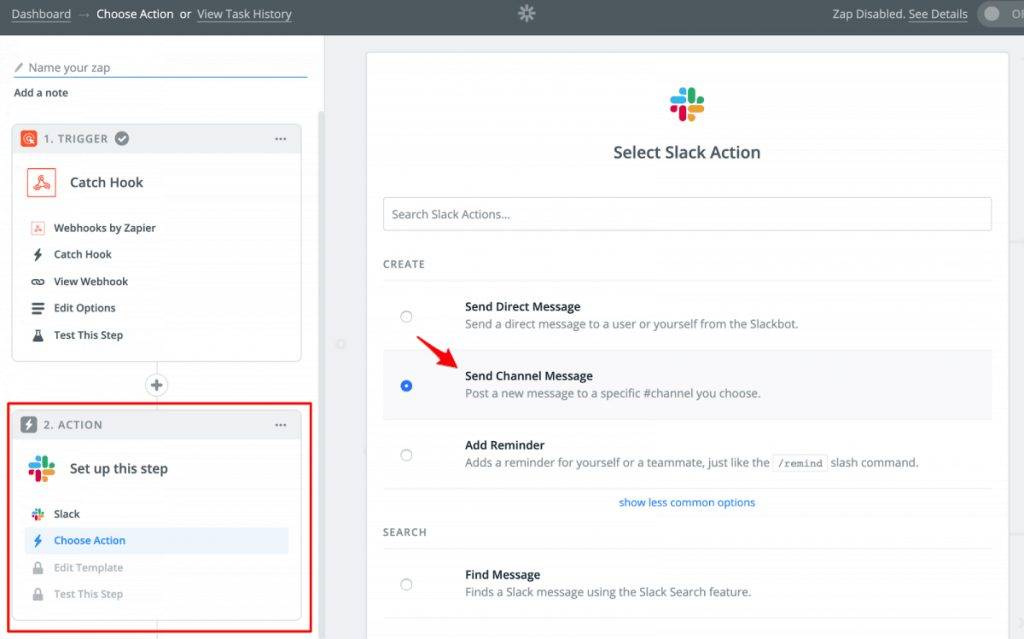
Next, Zapier will ask you which Slack account you want to send messages to. If you haven’t done this already, add a Slack account and sign into Slack to authorize Zapier to send messages.
Once that’s complete, you can set up the message that should be sent using dynamic fields from the sample Webhook that Apptoto sent when you manually canceled an appointment.
Click “Continue” and send a test to Slack. Once you’re happy with the message and ready to turn the Zap on, click “Continue,” and you should see this screen
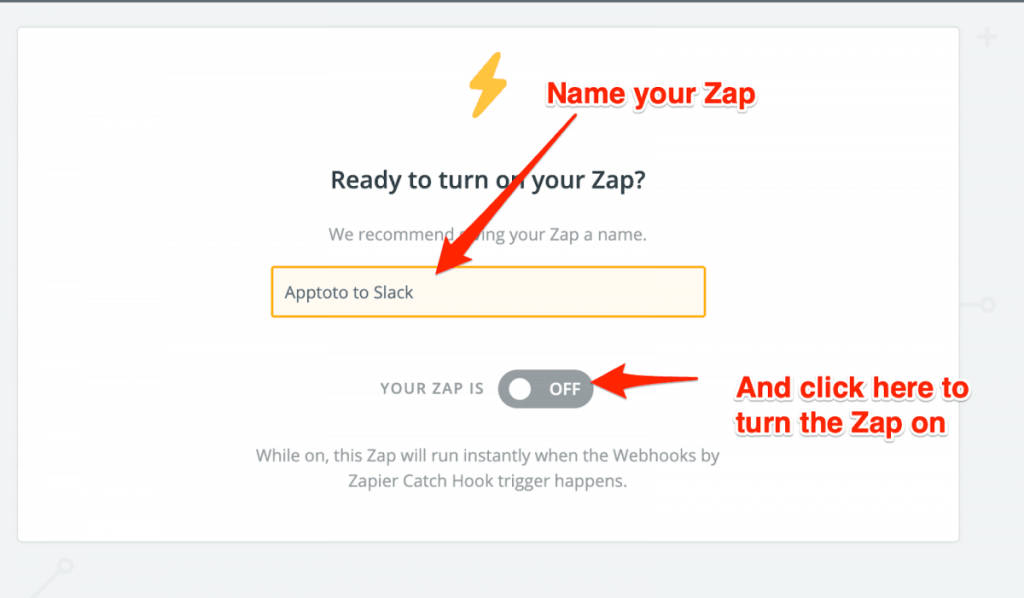
At this point, name your Zap and turn it on.
From then on, whenever someone cancels an appointment in Apptoto, Apptoto will trigger your Zap to happen.
Zapier Enhancements
We’re working on adding new trigger types to Apptoto, so please feel free to let us know if you need a trigger type that isn’t available in Apptoto currently.
Also, you may have noticed that the above steps involved a lot of manual/technical steps inside Zapier. Check out our Apptoto Zapier App to see how it makes the steps above easier. It allows you to trigger events in Apptoto when things happen in other systems (i.e., it’s bi-directional). If you’re interested in learning more, please email us at support@apptoto.com.