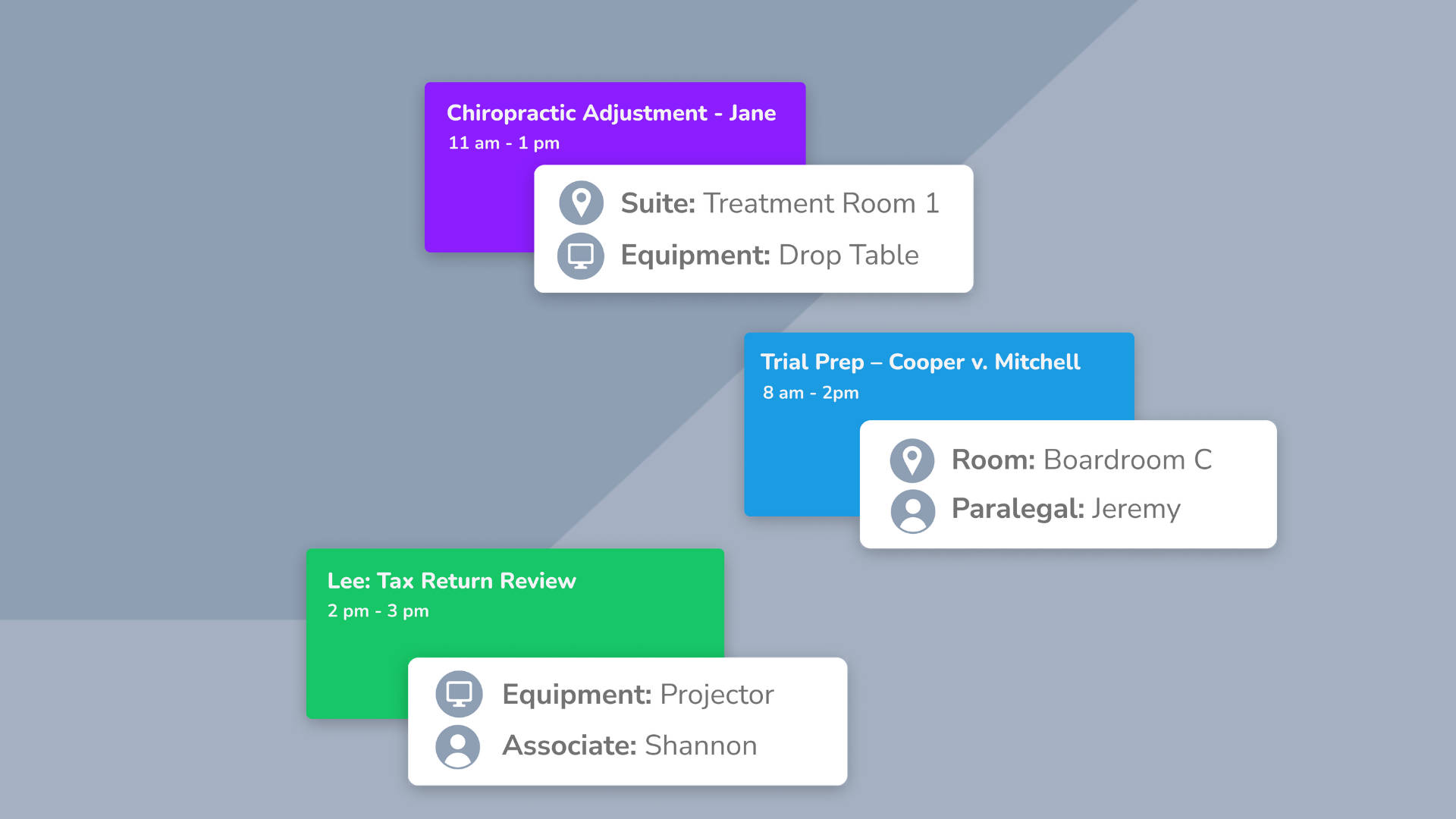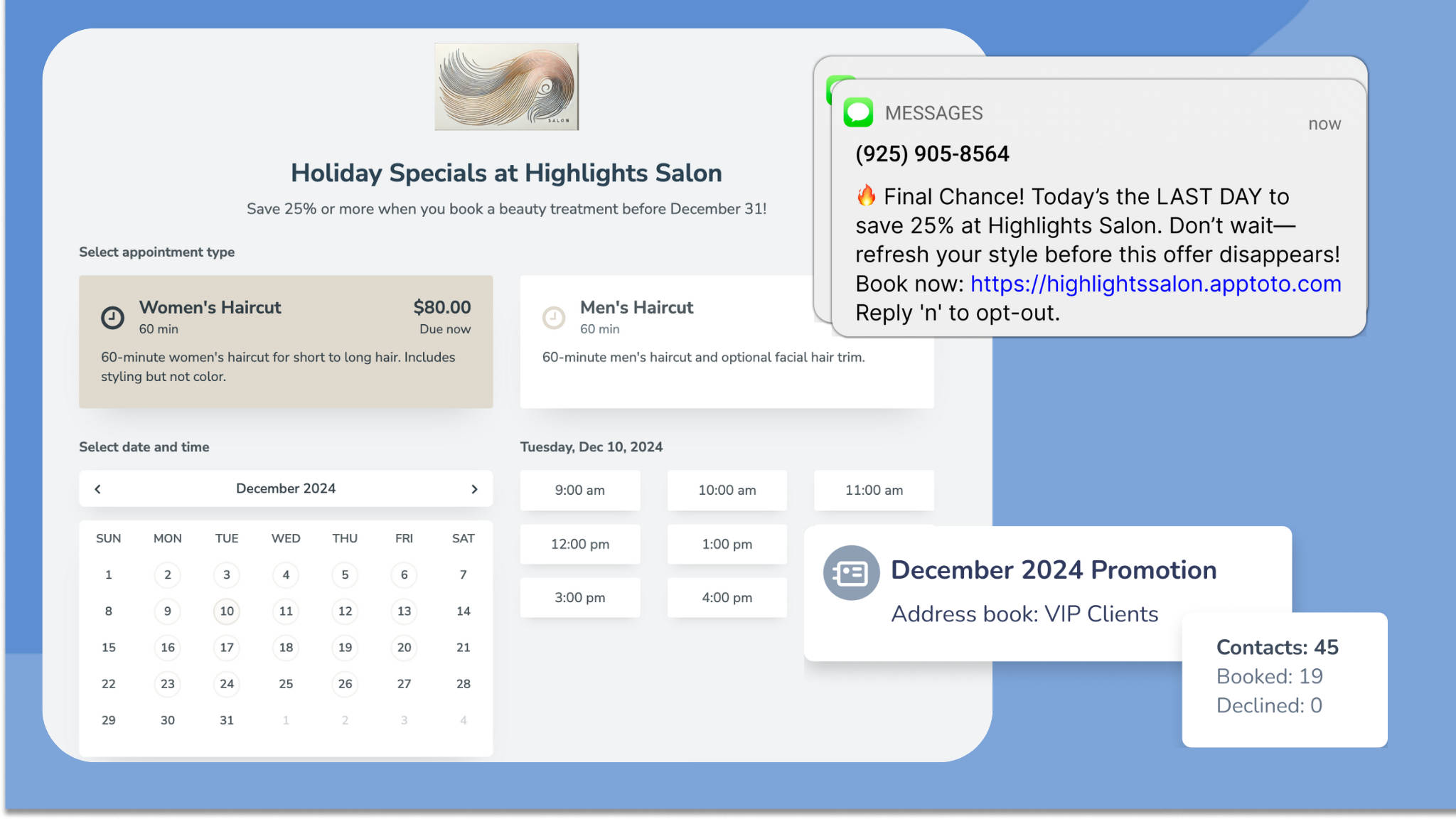Estimated reading time: 5 minutes
We spoke with Tyler, one of our customer support specialists, about the needs and pain points our customers seek help with. Luckily, Apptoto has an arsenal of custom features to make life much easier for businesses. Best of all, they’re easy to use.
Check out Tyler’s advice below!
Q: We have multiple offices. How can I easily include those addresses in my reminders?
A: Location keywords
Apptoto’s keyword utility allows you to trigger not only specific messages but it can also be used to include variable address information in your reminders.
In your “Settings” > “Locations” tab, you’ll be able to specify your default location, as well as generate new locations to be used if an appointment includes that location’s keyword.
For example, your default location can be used for any and all appointments. However, you can set up a second location (e.g., Downtown Office) that will be used when including the word “Downtown” anywhere in the appointment event.
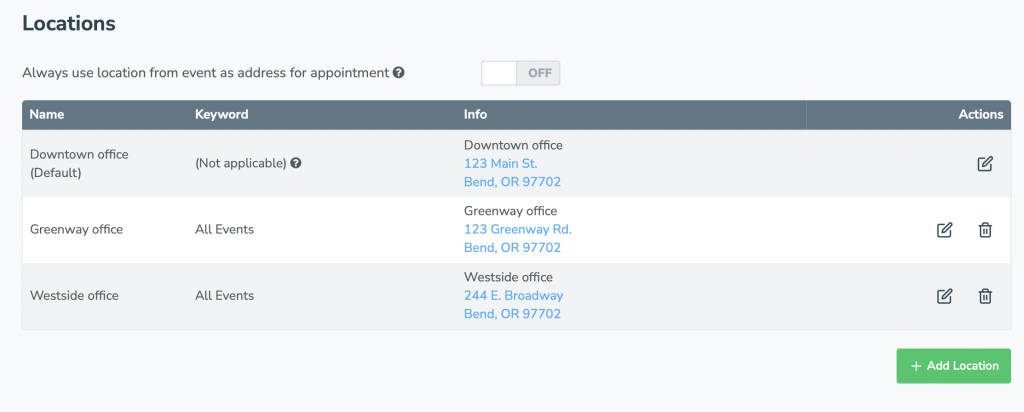
Once your locations are created, ensure that your Auto Messages contain an address field (see user guide), and then simply schedule your appointments with the correct keywords, and voila! Your clients will now know exactly where to go for their appointment.
Q: How do I include unique info (e.g., claim #, prescribing doctor, setup notes, etc.) in my reminders?
A: Custom fields
Apptoto has the ability to use “custom fields” to pull information from your appointments to then plug into your reminder messages. To accomplish this, you’ll need to consistently follow specific rules for formatting that info. Specifically, you’ll need to include that information in the body of your appointment like so:
service: haircut
stylist: Karen
This allows you to include the custom field coding in your messages, specifically {{ event.custom.service }} and {{ event.custom.stylist }}, which then pulls in “haircut” and “Karen,” respectively. For more information on this feature, visit our user guide here.
Q: My boss forgets ALL his meetings. How can I send him reminders for everything?
A: to: field
Apptoto now has the ability to set up reminders exclusively for specific individuals by using our new “To: Field” feature.
This feature works with your existing messages and timing and simply allows you to specify who that reminder will always go to (e.g., the calendar owner or a phone number/email of your choice). It then automatically adds that person as a participant to your events, further streamlining the appointment setup process.
To enable this feature for your account, simply contact support@apptoto.com, and our reps will be happy to help you!
Q: What happens if Apptoto tries to send a text message to a landline? Can we prevent it from doing that?
A: phone_is_mobile cond.
By default, Apptoto will attempt to send SMS messages to landlines. Unfortunately, landlines cannot receive that particular message type in most cases.
To prevent this, you can set up a new condition on your Auto Messages tab with the following coding: participant.phone_is_mobile == true
That code will run the phone number in question through an external service to determine if it is a mobile phone or landline. Apptoto will then prevent the SMS from being sent if it is not a mobile phone.
For more info on the function and customization of conditions, simply visit our user guide here.
Q: We have a 24-hour cancellation policy. How can we enforce this with our reminders?
A: Refusals
Apptoto’s new “Refusals” feature allows you to set a cutoff for cancellation/reschedule responses from your clients. In your Auto Messages tab, under the “Advanced Settings” header at the bottom of the page, you’ll find the following options:
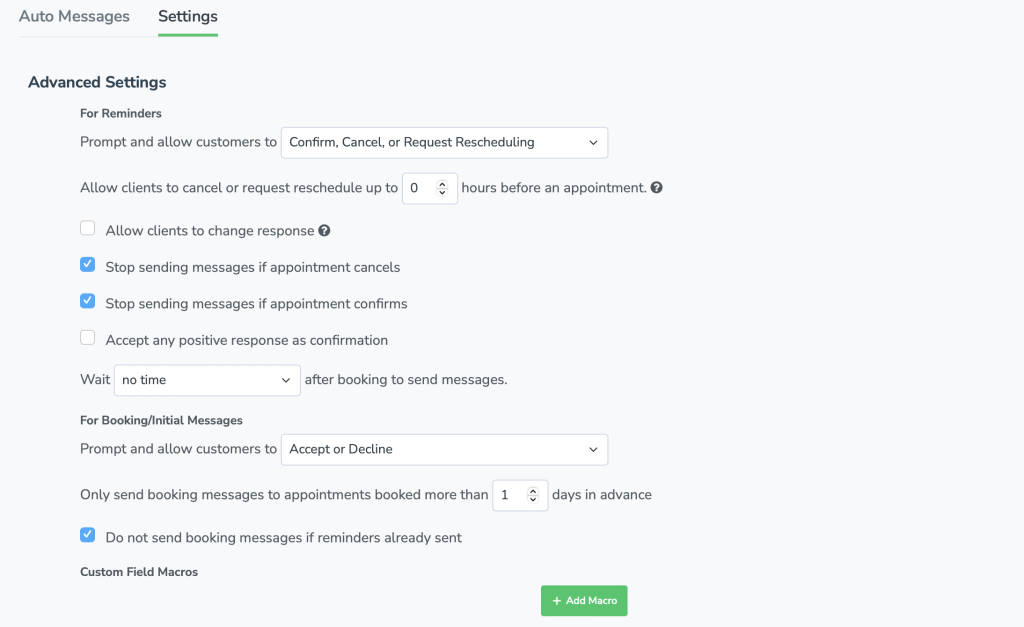
The first setting will allow you to establish that cutoff time, specifically the exact number of hours before the appointment’s start time. Any cancel/reschedule responses from your clients after that cutoff will be met with an automated message. They’ll be informed their response was refused and told to reach out to your company directly.
The second setting will allow your clients to change their first response (e.g., Confirm to Cancel). It specifies the cutoff point (in hours) where they will be locked into their response.
If you do not see these settings in your account, just reach out to support@apptoto.com, and we’ll be happy to help!
Q: I want to send a questionnaire to our clients when they confirm their appointment. Can I automate that?
A: Auto replies
Apptoto’s “Auto Replies & Actions” feature is built into your Auto Messages tab. It allows you to streamline client engagement further. Most commonly, we see it used to automatically send “Thank you for confirming your appointment” messages to your clients.
This tool can also be used to send out a customized message, such as a link to an external satisfaction survey or a list of documents to bring. Check out our user guide to learn more about Auto Replies now.
Q: How can I learn even more about Apptoto’s custom features?
A: Our Incredible Customer Support Team!
We love helping our customers use Apptoto to meet their business needs and dream up even better ways of automating repetitive, time-consuming operational processes. Connect with us to schedule a demo, or email us at support@apptoto.com!