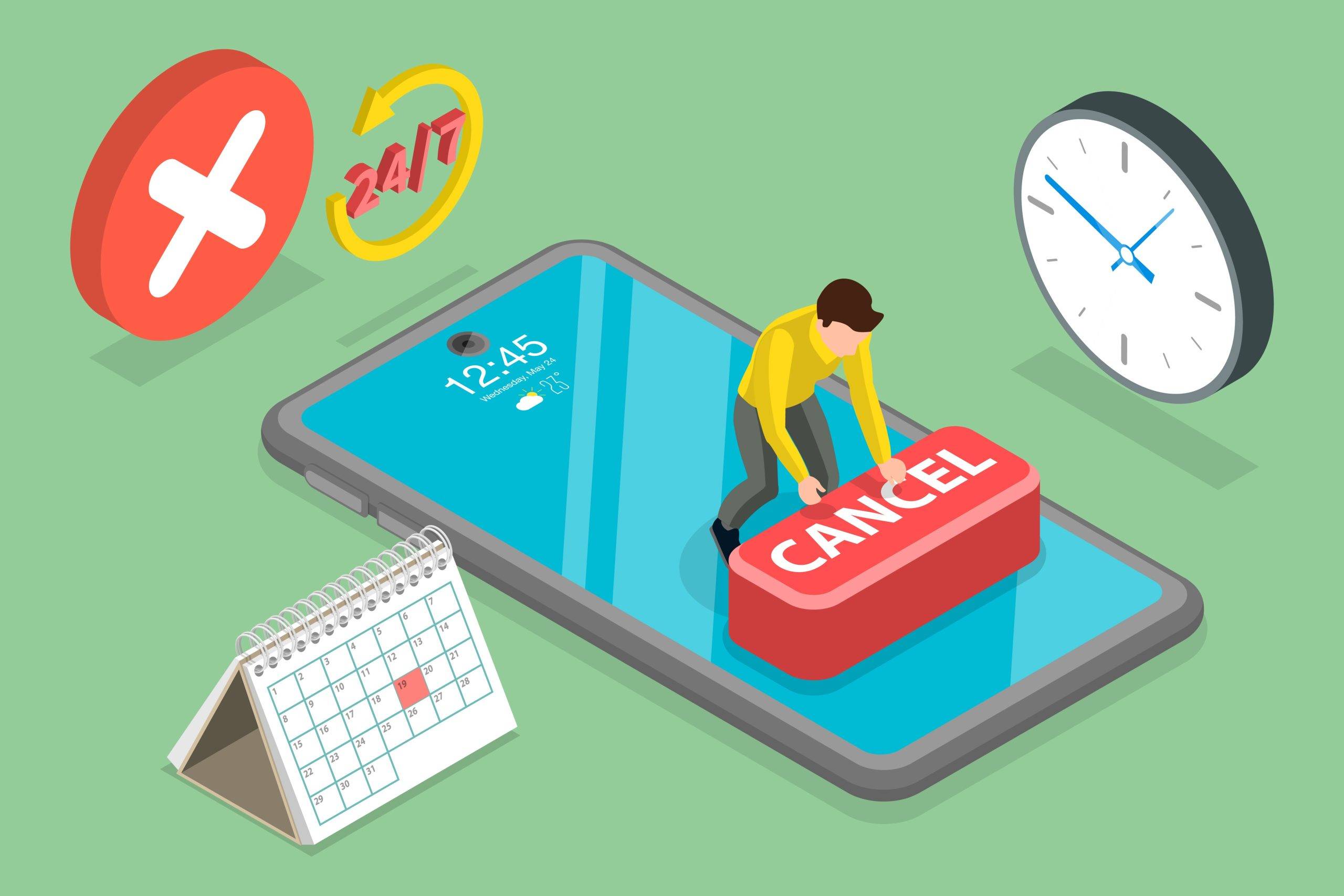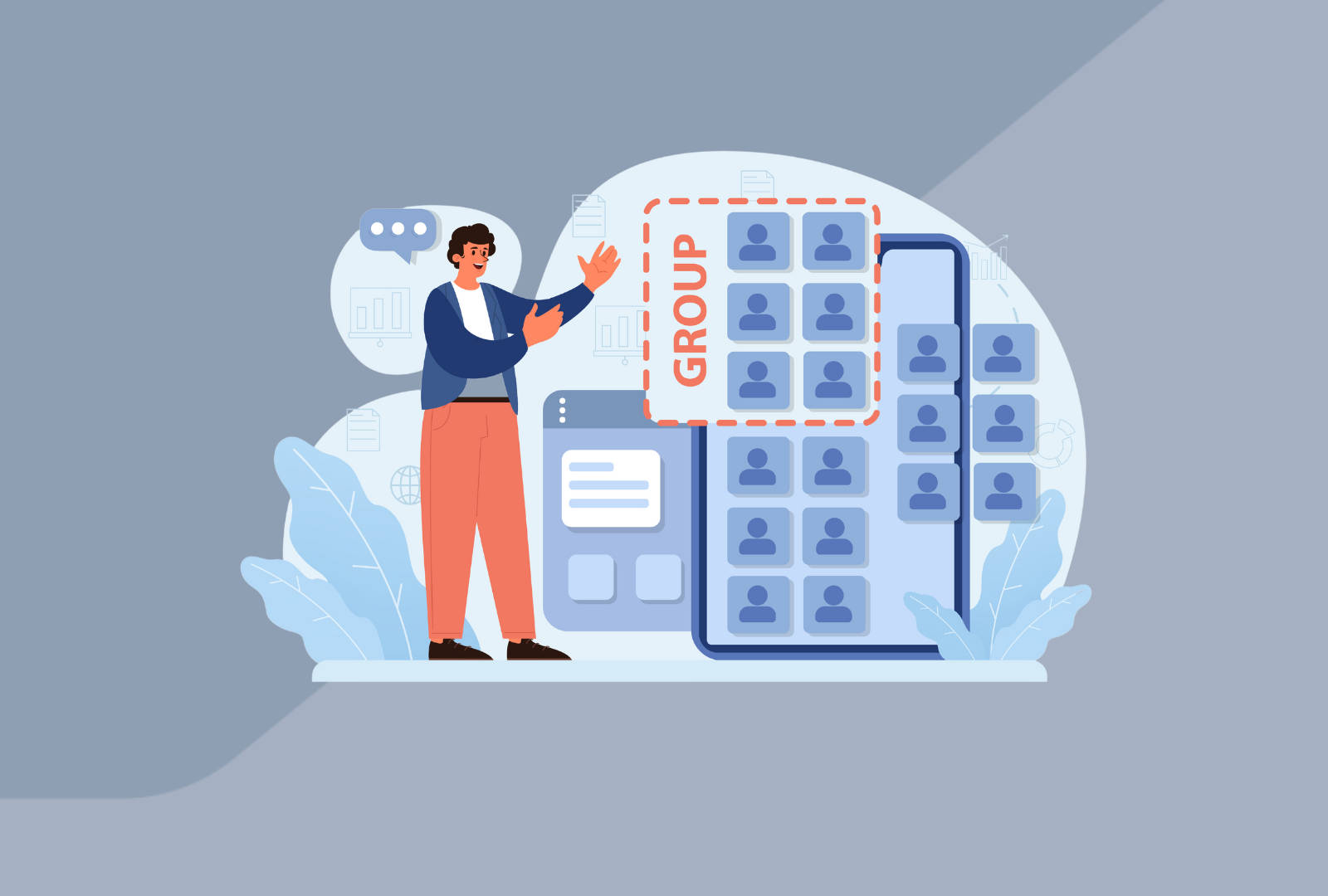Estimated reading time: 9 minutes
It’s always fun to see our clients making use of Apptoto in unique and creative ways. Most of our readers/users know us as simply an Appointment Reminder system. However, Apptoto is an appointment messaging platform that can be used creatively. In this case, call reminders were used to set up a “reverse phone tree” two years ago to help our Founder’s family encourage their 83-year-old grandmother to go for a walk twice a day.
Setting up a “reverse phone tree” like this in Apptoto was actually quite simple.
In summary, we set up a calendar in Apptoto containing “fake appointments” for when various family members should be reminded to call Grandma. Apptoto sends a voice call to the family member at the start of each event on the calendar. The family members are given the option “press 1 to be connected”. If 1 is pressed, the family member is directly connected to Grandma (using a hidden “Call forwarding” feature inside Apptoto).
Since we set this up in 2016, Apptoto has orchestrated over 1,100 calls to our Founder’s grandmother from her children, grandchildren, and great-grandchildren. During those 1,100 calls, countless stories have been told, wisdom has been passed on, and Grandma has reliably been reminded to go for a walk by someone she loves.
“I’m thrilled that Apptoto is being used in creative ways, ways we never thought of when we built it. In this case, it’s being used to connect the older generation with the newer generation which is something I strongly believe needs to happen more,” our founder, Frank Cort, said about this initiative.
If you’re interested, here are the detailed steps we took to remind family members to call Grandma. While these steps focus on calling Grandma, the same steps could be used to set up a phone tree for other purposes.
Step 1. Create and connect a new calendar to Apptoto
To keep things clean, we started by creating a separate calendar in Apptoto named “Grandma’s Calls.”
Creating a unique calendar for this purpose allows us to separate the “fake appointments” used for triggering call reminders. This keeps them separate from other work-related appointments throughout the day.
To accomplish this, we navigated to the “Settings” > “Calendars” tab in Apptoto and clicked “Add.”
We then scrolled past all the options to connect an existing calendar, entered “Grandma’s Calls” into the Calendar Name field, and clicked “Create Calendar.” Doing so created a new calendar in Apptoto only.

Step 2. Create “Fake Appointments” to trigger reminders
The next step was to invite family members to sign up for designated time slots. (This can now be accomplished using an Apptoto Signup Page. However, that feature wasn’t available when we first set this up, so we relied on old-fashioned email to send a request to each family member.) We asked everyone to pick which day of the week and time they wanted. For the time of day, we gave them the option of 11 AM or 4 PM. Those times were chosen because they were around when Grandma went for her walks. And, part of what each family member was supposed to do when they called her was to ask her if she’d done her walk yet.
Once we had gathered the responses, we created “fake appointments” on the “Grandma’s Calls” calendar. Each appointment had the assigned family member’s name and phone number in the title. Extracting the name and phone number from any field in the event details is a unique feature of Apptoto!

Once we were done creating all the fake appointments, the monthly view looked like:
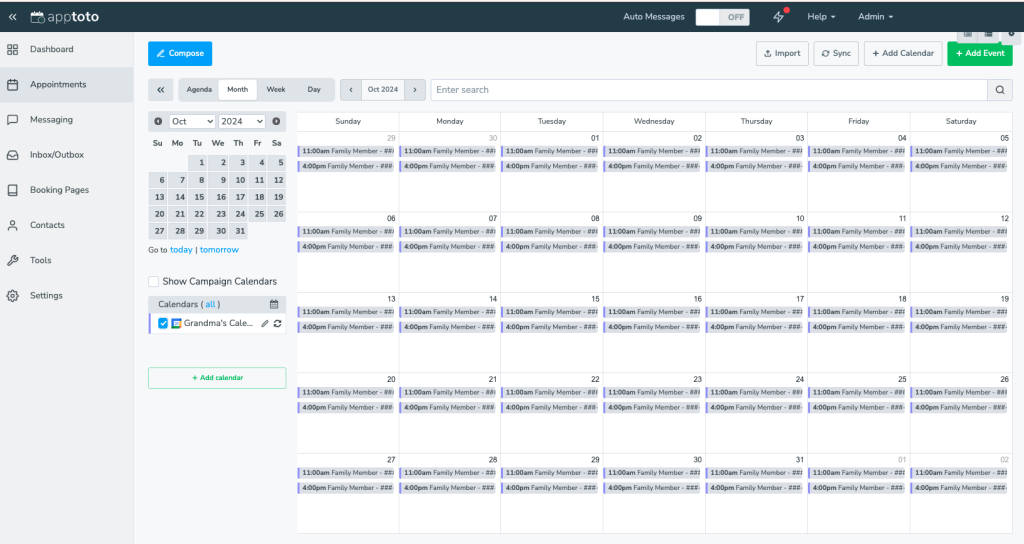
With all the members of the family signed up and the fake appointments created, we were ready to set up the automatic reminder messages.
Step 3. Create a special Message Schedule for “Grandma’s Calls”
We eat our own “dog food” (as they say in tech) and use Apptoto to send reminder messages for appointments for our business. So why wouldn’t we create a customized set of messages devoted only to reminding family members to call Grandma? Of course, we did!
To do that, we first turned on an advanced option called “Multiple Message Schedules” on the “Messaging” > “Appointment Auto Messages” tab.
Note: If you do not see adding a secondary message schedule available as an option, please contact support@apptoto.com.
Once we turned that setting on, we were able to create a new auto message schedule named “Grandma’s Calls” on the “Appointment Auto Messages” tab. We clicked “Add” on the “Auto Messages” tab to do that.
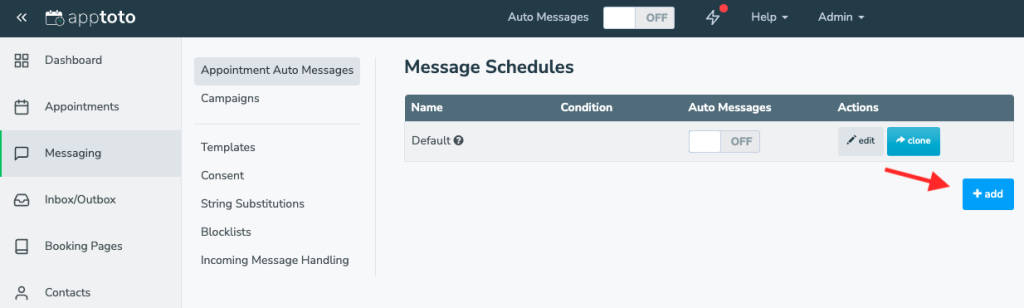
Under “Message Schedule Settings,” we unchecked the draft, named it “Grandma’s Calls,” and, most importantly, set the Calendar option to “Grandma’s Calls.”
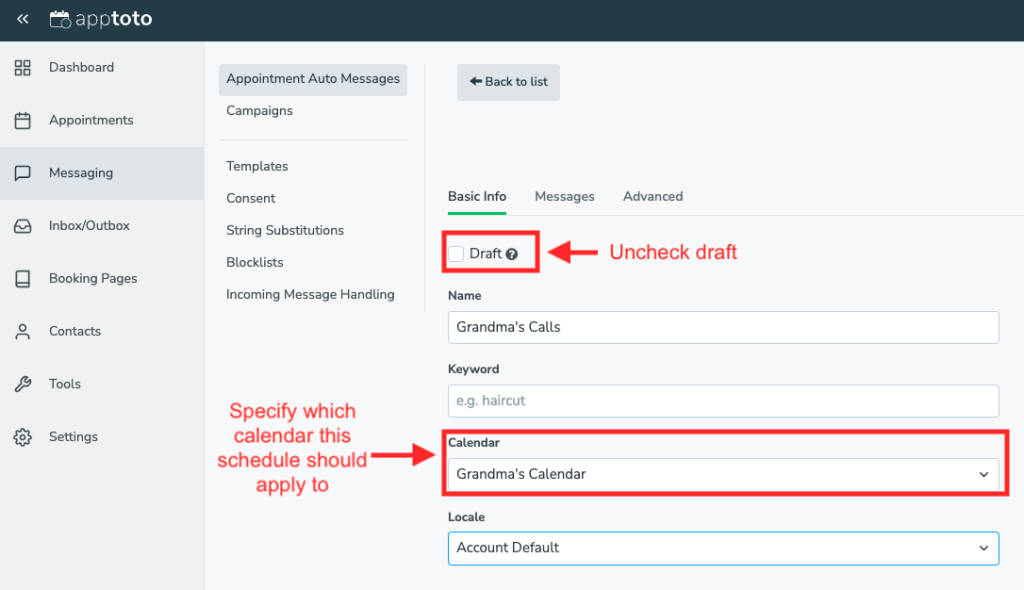
By linking the new customized message schedule to the calendar, we ensure that all events on “Grandma’s Calendar” will use this message schedule and not our normal appointment reminder message schedule. Furthermore, appointments on other calendars will not use this schedule. That would be embarrassing if our sales appointments started receiving reminders to call Grandma, and we are pretty sure Grandma didn’t want to start doing our sales calls for us!
Step 4. Configure Call Reminders
Apptoto gives you three default messages when you create a new Message Schedule, so we removed all of those by clicking the trash can next to each message.
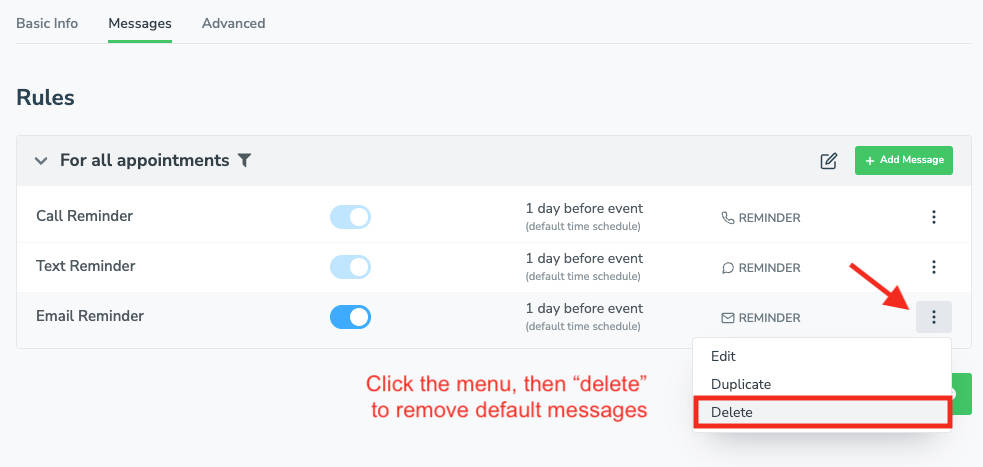
After that, we created one call reminder in the new Message Schedule.
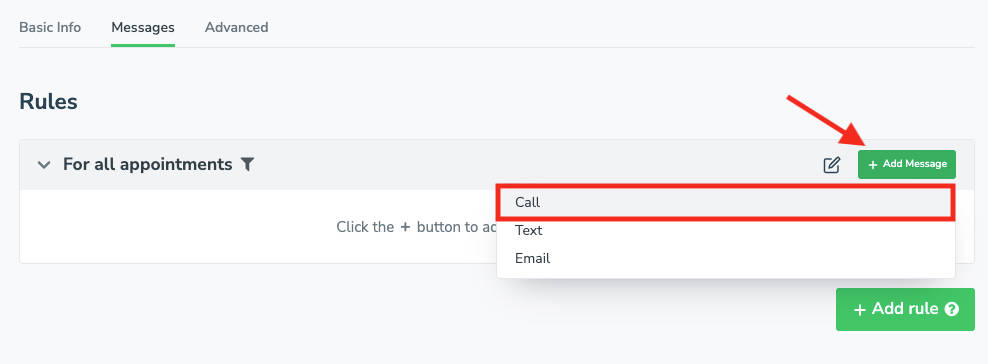
We configured the new call reminder to be sent at the “Appointment Start Time.”
In addition, we set the “Time of Day” field to “Any” to avoid any issue with the appointment being outside of our normal call schedule.
For the body of the appointment, we opted to simply say, “It’s time to call Grandma Nancy and remind her to complete her walk. To be connected with her now, please press 1.” We could have uploaded an MP3 file using our own voice. But, we thought that might be overkill since family members would probably just answer the phone and press 1 right away once they got the hang of it.
Here is what the call reminder settings look like:

Step 5. Setting up call forwarding
We wanted to make it as easy as possible for family members to call Grandma when they received the call reminders. We knew they probably wouldn’t do it if they had to hang up and call Grandma.
So we set up an “Auto Reply” to forward them to Grandma when they press 1.
To do that, we first had to click “+Add auto reply” near the bottom of the message editor.
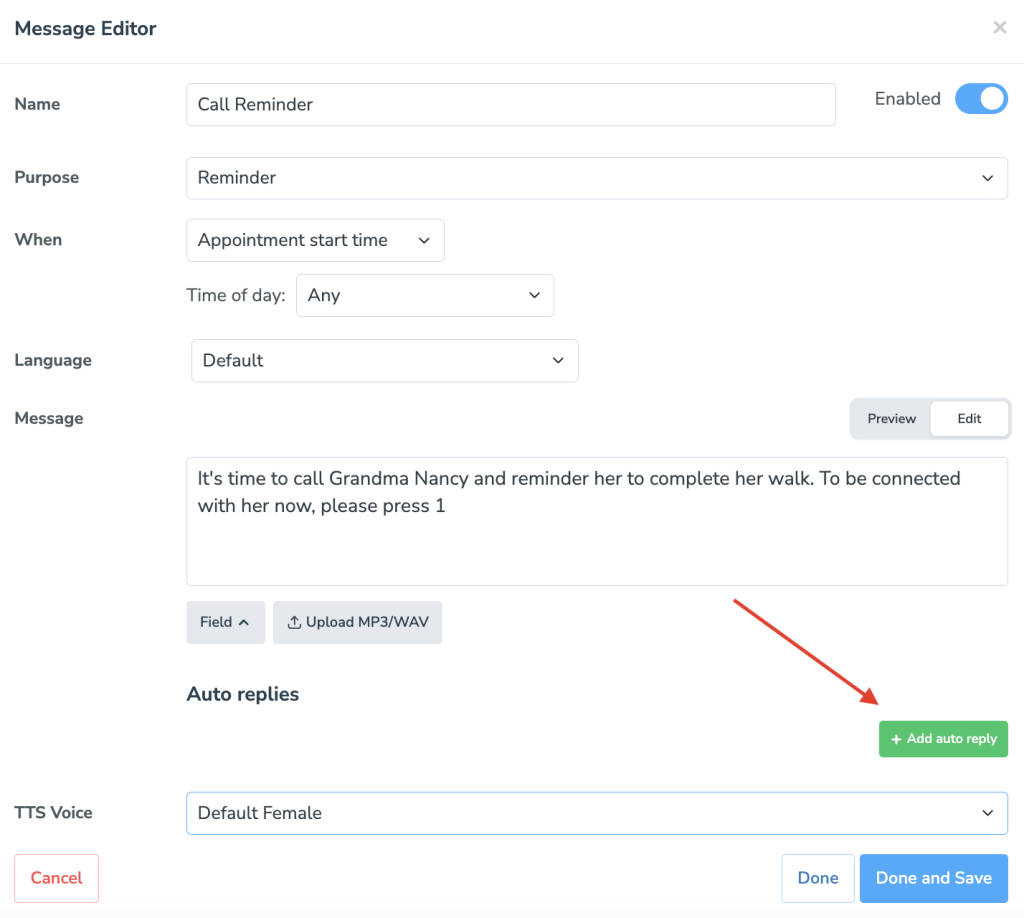
Then, under the call reminder, we clicked “Add Auto Reply” we added a trigger so when the caller dials “1,” it forwards the caller to Grandma’s number.

As a side note, when we rolled this out initially, Grandma never answered the calls. We asked her why, and she said she hadn’t realized we had started calling her. But, coincidentally, she was receiving a call from some weird phone number every day at 11 AM and 4 PM! It turns out that Apptoto’s “forward to” feature was forwarding the call to Grandma in such a way that she would see our Apptoto reserved number on the caller ID (which was foreign to poor Grandma).
The fix for this was simple. We changed Apptoto to forward calls using the caller ID of the participant (in this case, the family member). Once we did that, Grandma answered every call! This behavior is on by default for all Apptoto users now.
Step 6. Turning on Auto Messages
Once our Auto Message Schedule and Call Reminders were created and configured properly, it was time to turn them on.
To do so, we had first to make sure that the individual message was turned on in the schedule.
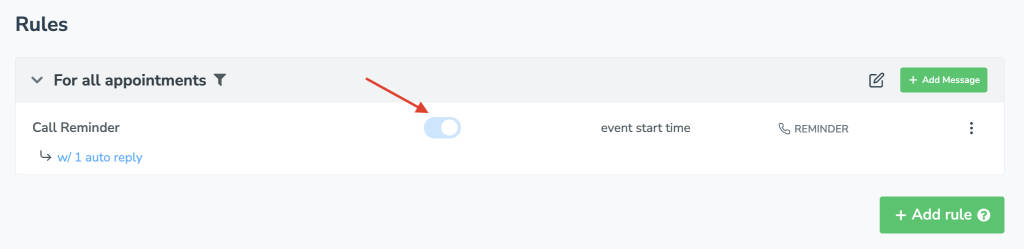
And then we turned on the entire Message Schedule here (under “Messaging” > “Appointment Auto Messages”:
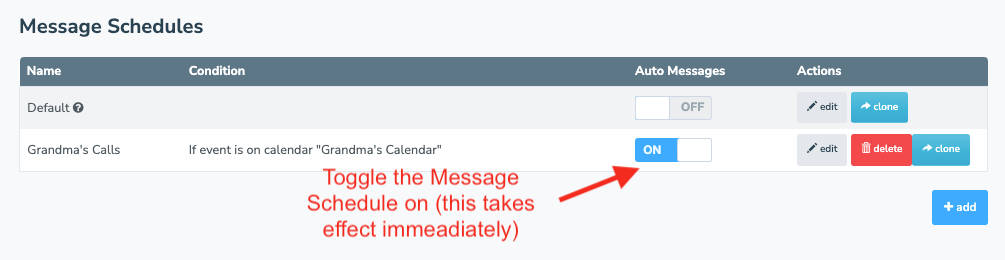
That’s it!
Setting up a “reverse phone tree” in Apptoto is not that difficult. And, as you can see, you can successfully motivate individuals in a group to call someone reliably and take action.
Keeping Apptoto diverse and customizable is one of our greatest strengths. If you need assistance using Apptoto to simplify your personal or professional life, email us at support@apptoto.com. We are happy to help.