Apptoto’s Online Booking Page feature allows you to connect multiple calendars to one Booking Page. Here are some examples of how you can utilize this powerful feature:
- Example #1: If you have 2 salespeople and you want prospects to be able to book appointments whenever at least one of the salespeople is available.
- Example #2: If you have one calendar for client appointments and another calendar for personal appointments, Apptoto can only show that you are available when you are available on both calendars.
Syncing Multiple Calendars to a Booking Page
This is the process you will take to sync two or more calendars’ availabilities to a booking page. Apptoto will evaluate the synced calendars’ availabilities and your booking page settings to determine how to an an event to the appropriate synced calendar.
IMPORTANT: To sync a booked appointment to multiple calendars, please jump to the “Book an Appointment on Multiple Calendars” section.
Step 1) Enabling Multiple Calendar Support
To enable multiple calendar support for your Booking Page, select either “All Calendars” or “Multiple Calendars” from the “Calendar” dropdown on the Booking Page “Availability” tab.
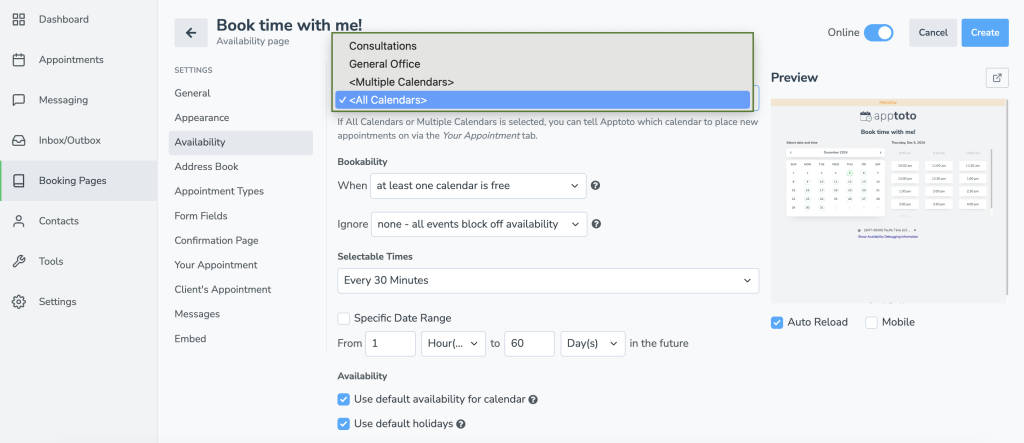
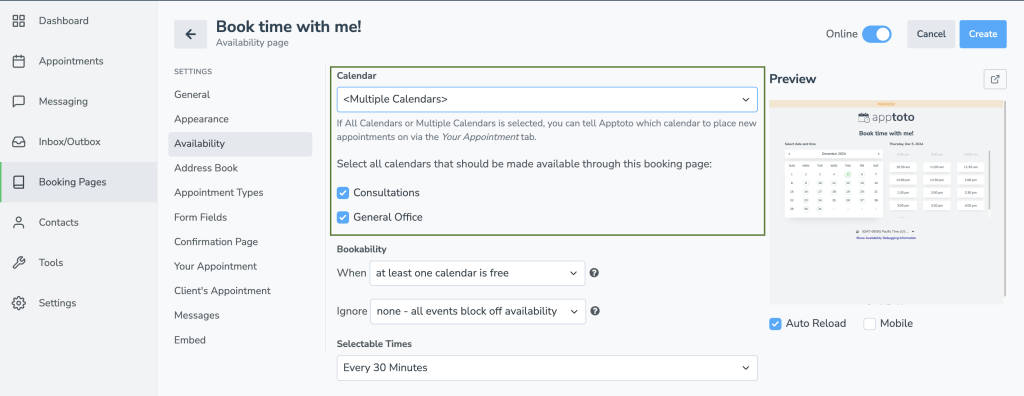
Step 2) Choosing “Bookability” settings
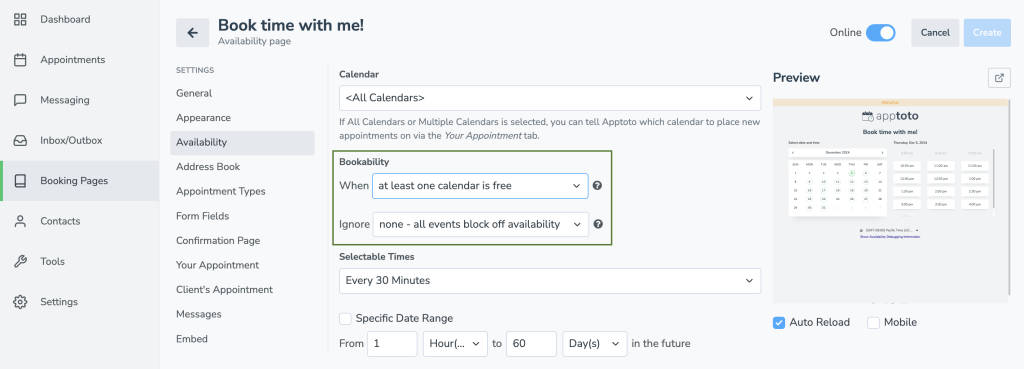
WHEN
Apptoto will look at all the calendars attached to the booking page to verify when available appointment times should be shown (aka are “bookable”). The options are:
- At least one calendar is free: Apptoto will show availability whenever one or more of the calendars checked are free. This is useful in Example #1 above.
- All calendars are free: Apptoto will only show availability whenever all of the calendars are free at a specific time. This is useful for Example #2 above.
- Appointment exists on any calendar with specific title: Apptoto will show availability whenever one or more calendars have an appointment with an exact title, and are free. This is useful for Example #1 if you wanted to give your sales people the ability to mark when they are available on their calendar.
- Appointment exists on any calendar and title includes: Apptoto will show availability whenever one or more calendars have appointments that include a specific keyword, whether independently or tucked in with other info.
- Appointment exists on any calendars and matches condition: Apptoto will show availability whenever one or more calendars have an appointment that matches specific criteria beyond simple keywords, operating similarly to the Rules feature of the Auto Messages tab
- Appointment exists on all calendars with specific titles: Apptoto will show availability whenever all calendars have an appointment with an exact title and are free.
- Appointment exists on all calendars with titles that include: Apptoto will show availability whenever all calendars have appointments that include a specific keyword, whether independently or tucked in with other info.
- Appointment exists on all calendars that match condition: Apptoto will show availability whenever all calendars have an appointment that matches specific criteria beyond simple keywords, operating similarly to the Rules feature of the Auto Messages tab.
IGNORE
The “IGNORE” setting tells Apptoto when to ignore appointments already booked on a calendar and allow appointments to be scheduled during those times. The options are:
- Ignore None – all events block off availability: By default, Apptoto will block off availability on your calendar if you have any appointments on your calendar at that time
- Events with a Specific Title: This allows Apptoto to ignore certain events on your calendar with an exact title (e.g.: Lunch or “Check Email” task) and will allow appointments to be scheduled during that time.
- Events whose Title Includes: This allows Apptoto to ignore certain events on your calendar with certain keywords in the title and will allow appointments to be scheduled during that time.
- Events that Match a Condition: This allows Apptoto to ignore certain events on your calendar that match specific criteria beyond simple keywords. This will allow appointments to be scheduled during those times.
Step 3) Set “Availability” options for your booking page.
Scroll down the “Availability” tab to find the Selectable Times section. This will be how you set h0w and when appointments may be scheduled on your booking page.
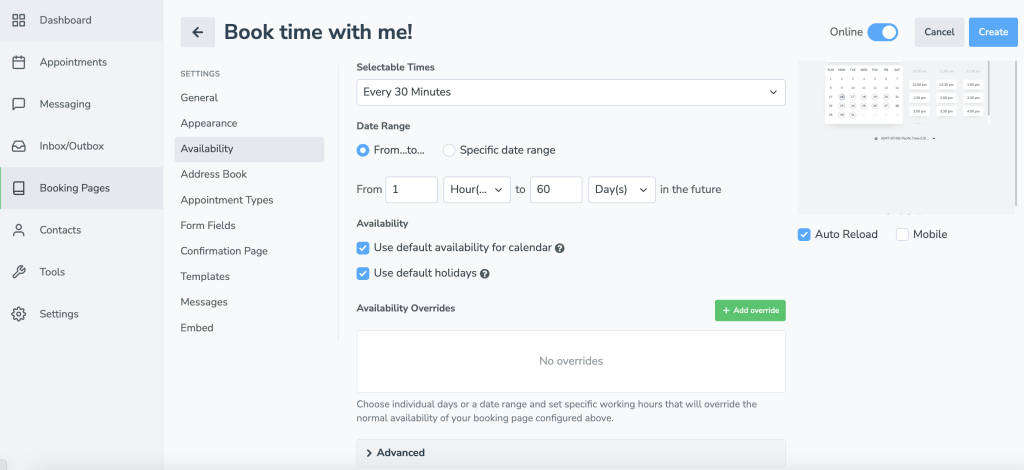
- Selectable times: Set how frequently you’d like people to be able to schedule appointments with you (for example, every 3o minutes, 60 minutes, 120 minutes, specific times, custom timing)
- Date Range: Set the date range for which you’d like to show available bookings. It’s possible to set:
- A range of times using the “From…To.” Ex: From 1 hour to 60 days in the future
- Or set a “Specific Date Range” Ex: 9/15/2023 to 12/24/2023
- Availability: Set when appointments can be scheduled on the booking page. You can select:
- Click the checkbox to use default availability for each calendar (set under “Settings” tab > “Calendars” tab > Click gear icon next to your calendar name > “Availability” section)
- Unclick the checkbox to a unique availability schedule for your current booking page
- Holidays: By default, all your booking pages will inherit the account-level Holidays you set for your business. On holidays, Apptoto will not show any availability on your booking pages. Default Account-Level holidays can be set on the Settings > Holidays tab. If you still wish to set holidays page-by-page, uncheck “Use Default Holidays.”
- If you uncheck “Use default holidays,” then you will have the option to set the following:
- Holiday Region: Selecting this will dynamically update the list in the next section per the country you live in.
- Select Holidays: Click the checkboxes next to the holidays you wish to block off availability for on your calendar. Uncheck any you will be “open”/ available for appointments.
- Custom Holidays: Enter any additional custom holidays you wish to block off availability on your calendar.
- If you uncheck “Use default holidays,” then you will have the option to set the following:
- Availability Overrides: Set the days you are unavailable for any appointments. You can set a specific date or a date range. This will block your availability on those days on your booking page and prevent any appointments from being booked.
Step 4) Set “Advanced” options for your booking page.
Click to expand the advanced options for your booking page near the bottom of the page.
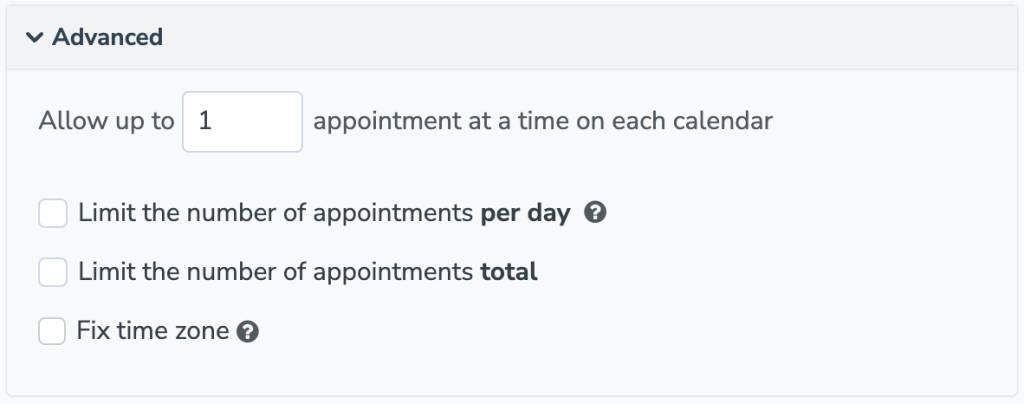
- Allow up to # appointments per day on each calendar: Select how many appointments you wish to allow to be booked per day per synced calendar.
- Limit the number of appointments per day: Limit how many appointments can be booked per calendar on a given day (whether booked through a booking page or just set as “busy” on your calendar).
- Limit the number of appointments total: Set this to limit how many bookings can be scheduled via this booking page on a given day.
- Fix Time Zone: By default, Apptoto will show your booking page availability to your users in whatever time zone they are in (or their browser is set to). Click “Fix Time Zone” if you only want to show availability in a singular time zone.
Step 4) Specify which calendar new appointments should be placed on
Now, select the “Templates” tab and choose which calendar new bookings should be added to.
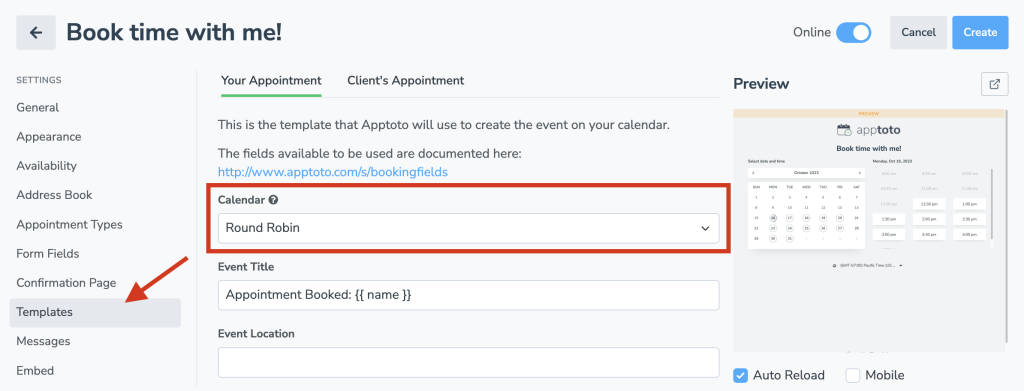
By default, Apptoto will “Round Robin” the appointments (which is useful in Example #1 above).
Alternatively, you can ask Apptoto to place them on calendars in a certain order. Or, you can select a specific calendar as the placement calendar if all newly booked appointments should be placed on a single calendar. That is useful in Example #2, or if you want to move appointments around after they have been booked.
The options available are:
- Round Robin: The appointments will be placed on each of the calendars in a round-robin order.
- Ordered: The appointments will be placed on the calendars depending on the order you provide.
- Specific Calendar: Appointments will be placed on one specific calendar. This option is only available if “all calendars are free” is specified in step 2 above.
If you choose “Ordered,” you should drag and drop the calendars into the order you prefer Apptoto use.
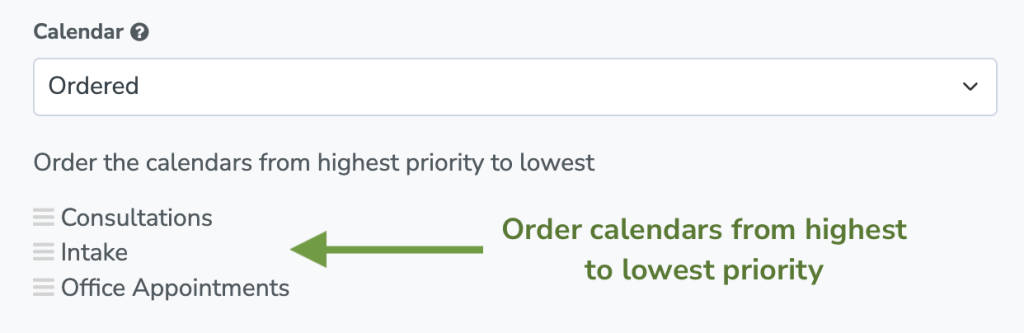
Step 5) Be sure to create your page/save your changes before moving on!
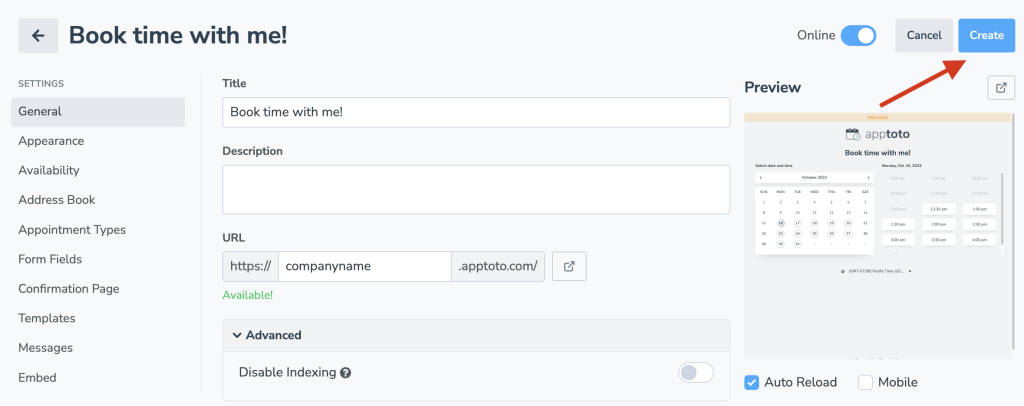
Book an Appointment on Multiple Calendars
You can now have Apptoto to add a calendar event to multiple calendars after a client books an appointment.
A great example of when you might use this are if you have a provider calendar and a “room” calendar synced to the same booking page. Apptoto will check both calendars to ensure there is open availability for both the provider and the room. Then, once a client books, the event will be added to both the provider’s schedule and the room schedule.
If another provider also has the room calendar synced to their booking page, the room calendar will not display availability for the times the other providers have booked.
To implement this feature, please follow the steps below:
1. Navigate to the Booking Pages tab
2. Find the booking page you want to update and click the three vertical dots icon in the booking page card. NOTE: The booking page you select must have two or more calendars synced to it on the Availability tab.
3. Click “Edit.”
4. Navigate to the “Your Appointment” tab
5. Under the “Additional Calendar(s) section, click the checkbox next to “Add a copy of the appointment to the following calendars.”
6. The calendars synced to the booking page will appear. Select all the calendars where you want Apptoto to add a copy of the event.

7. Click “Save.”