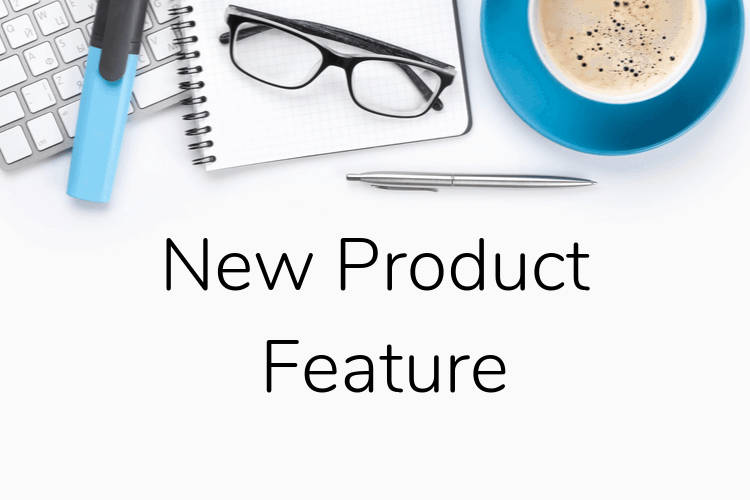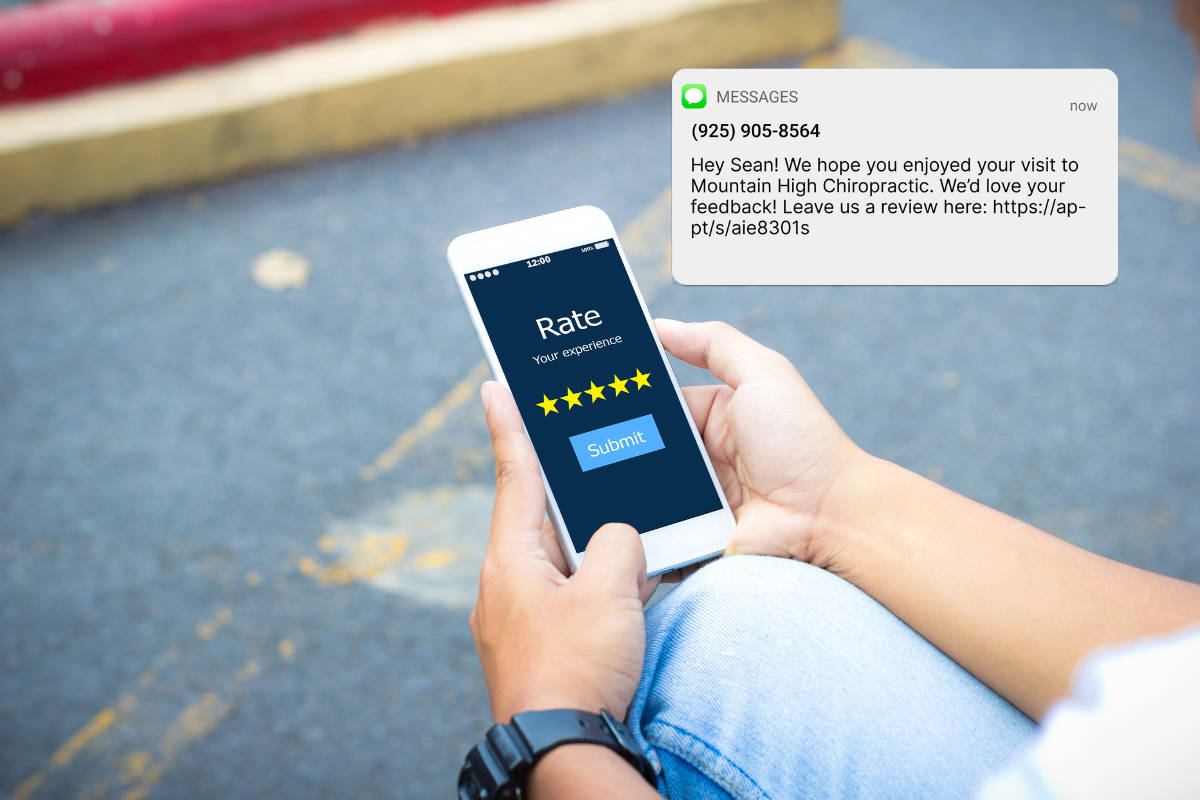Estimated reading time: 4 minutes
We all know now just how powerful and flexible Apptoto’s automated messages are for reminding clients about appointments, but what if you or your staff also need to receive reminder messages for all appointments? You can now use Apptoto’s “To: Field” feature to send automated staff messages or reminders to yourself.
You can utilize all of the same customization features available for “Auto Messages” when setting up staff messaging. For example, you can create a rule/condition that tells Apptoto only to send messages to your staff when the appointment on their calendar contains the phrase “initial consultation.” You can also fully customize the message, including timing and content/language.
If you are a service business, this feature is exceptionally handy for sending reminders to field agents who may not have their calendars on hand!
Enabling the “TO: Field” feature
To get started with this feature, you’ll first need to turn it on. You can do so by going to the “Settings” > “Advanced & Privacy” tab in your Apptoto account.
From there, check the ‘Enable the “To:” field in Auto Messages’ option and click “Save Settings” at the bottom.
How staff messaging works
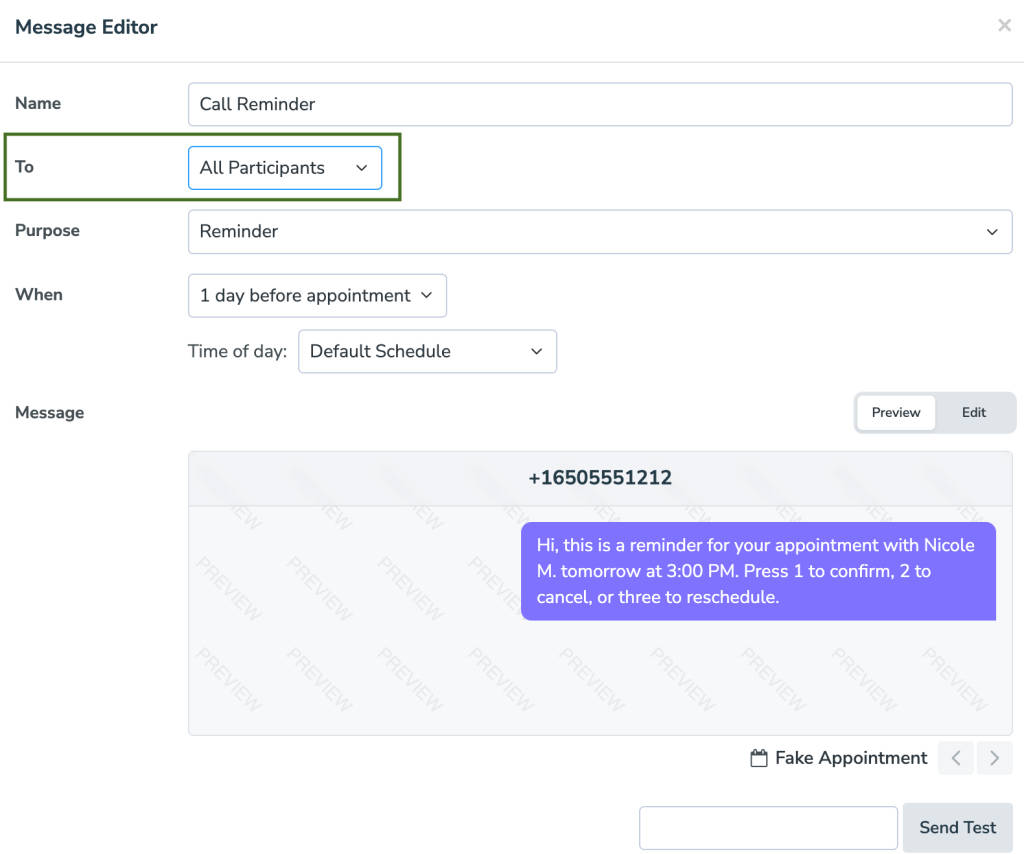
This field allows you to specify where that message should be sent. The options are:
- All Participants: This is the default for Auto Messages. It results in the message being sent to each of the clients found in each matching appointment.
- Calendar Owner: This tells Apptoto to send this message to the phone number or email address listed for the calendar that the appointment is on. The owner’s phone number and email address can be configured on the “Settings” > “Calendars” tab for each calendar.
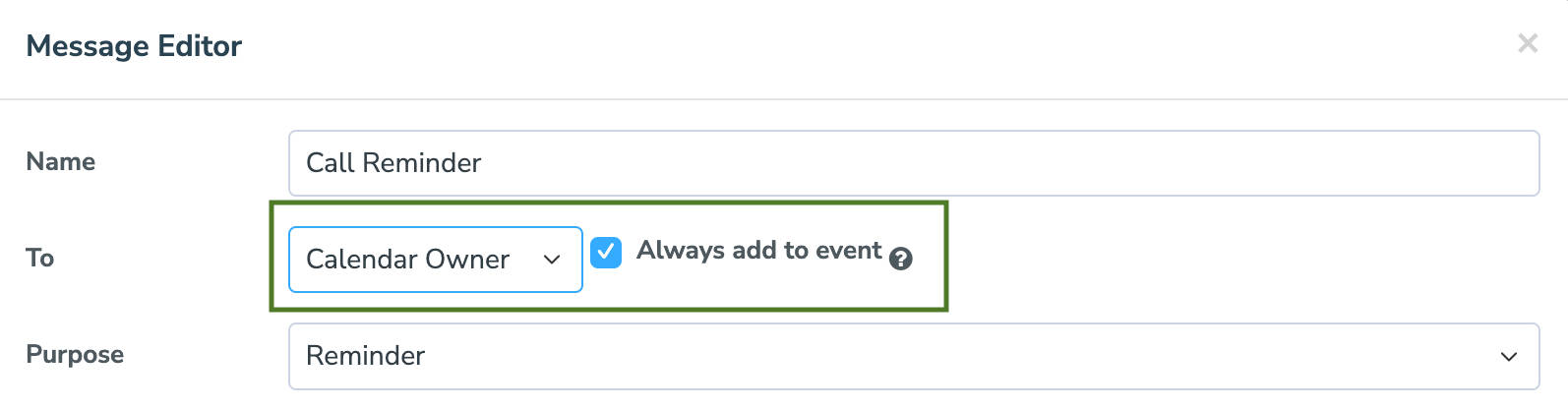
- Single Participant: This tells Apptoto to send this message to a specific phone number or email address.

The “Always add to event” checkbox should be checked in most circumstances. The only reason you would want to leave it unchecked is if you want Apptoto to only send messages to the calendar owner (or single participant) if their contact information is already in the appointment. Normally, you’ll want Apptoto to add the Calendar Owner (or single participant) to each matching appointment. So go ahead and check it!
These messages will adhere to the same conditional logic that your other messages follow. Therefore, be sure to place those messages in the correct conditional blocks (or “Rules”) to trigger the correct messages automatically!
Agenda View
Once you’ve created an Auto Message for the Calendar Owner (or single participant), then you should start seeing those participants automatically added to matching appointments. You can see them added on the “Agenda” view in Apptoto. Here is an example:
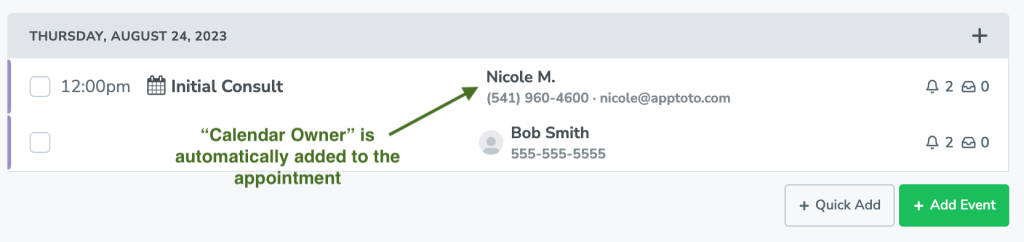
In the screenshot above, Fred Smith is the Calendar Owner and is added to the appointment automatically.
Use with Auto Replies/Actions
Our Auto Replies & Actions feature can be used to automatically reply back or trigger other actions to take place when you or your staff member reply to the Auto Message.
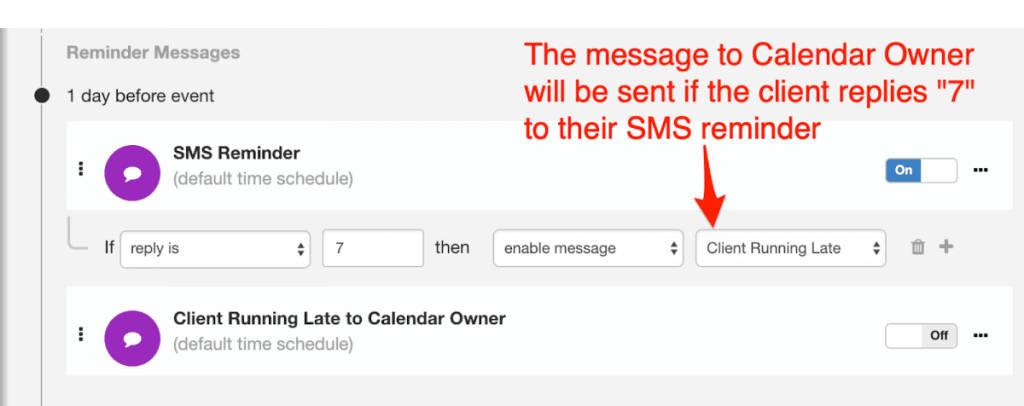
You can also use Auto Replies & Actions to enable messages to be sent to staff members. A common use for this is to send the Calendar Owner a message if the client does something. E.g. the following screenshot shows how you could set up a message to be sent to the Calendar Owner if the client replies “7” to their SMS reminder.
As usual, let us know if you have any questions by emailing support@apptoto.com, or chatting with us online. We always welcome feedback on new features and would love to keep improving Apptoto based on feedback from clients.