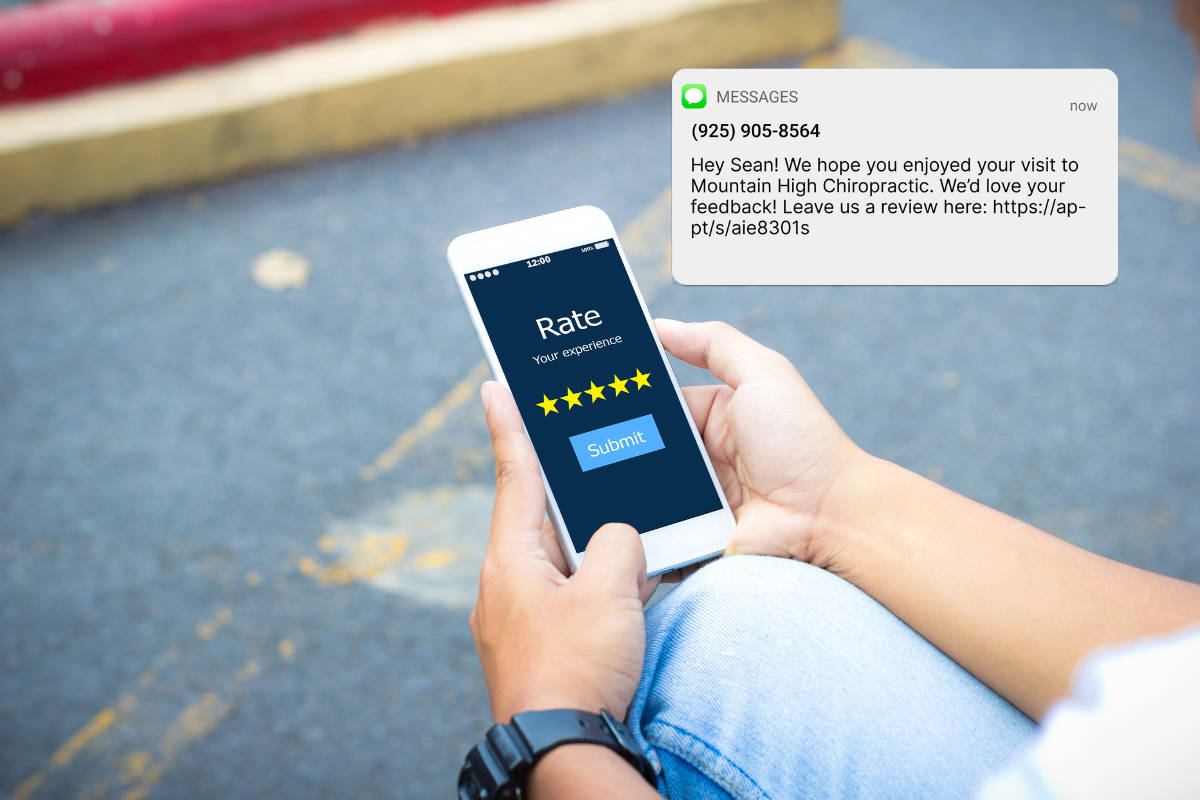Estimated reading time: 13 minutes
If you’re like many business professionals, Microsoft Outlook is your daily companion. You rely on the calendar to help manage your busy schedule and keep track of your appointments. But is it working as hard as you are?
With client appointments, team meetings, and a constant flow of tasks, your calendar needs to be as organized and efficient as you are. Appointment reminders can help you streamline how you communicate with clients about their upcoming visits and keep your day-to-day schedule on track.
Outlook offers valuable tools for alerting clients about upcoming appointments, such as email reminders and popup desktop notifications. But if you want to add SMS reminders to your client communication strategy, you’ll also need to add Microsoft Bookings and Teams into the mix.
In this article, we’ll compare the process of creating appointment reminders in Microsoft 365 versus setting up fully customizable SMS, email, and call reminders with Apptoto. No matter which approach you choose, you’ll learn how to optimize your scheduling strategy and make your Outlook calendar work as efficiently as you do.
Setting Up Outlook Appointment Reminders in Microsoft
First things first: Can you send text message reminders for appointments directly from your Outlook Calendar? The short answer is no. If you only have an Outlook email and calendar, you cannot send text message reminders to your event invitees. However, you can add one desktop notification for yourself and up to five email reminders for you and your client.
Then, how do you send appointment reminders via text message for your Outlook Calendar events? 1) Use a third-party appointment reminder and scheduling solution such as Apptoto. 2) Send text messages using Microsoft 365, Microsoft Bookings, and Teams Premium.
Getting started:
1. Sign up for Microsoft 365 Business Basic (or higher)
2. Sign up for Microsoft Teams Premium
3. Sign into Microsoft 365 and navigate to the Apps tab.
4. Add the Bookings App, then navigate to Microsoft Bookings.
5. Create a shared booking page (or have your Administrator do so)
6. Fill out the four-step process to create a new booking page:
- Fill out your booking page name, business type, and hours

- Link team members’ calendars to the booking page

- Set up an appointment/service type and update duration/scheduling settings

- Choose who can book appointments (anyone, team members, or no self-service)

7. Click on the newly created booking page. From there, you can edit 20+ additional settings for your booking page, including appearance, access controls, consent policies, team member schedules, business information, and integrations.

8. Navigate to the “Services” tab.
9. Click the “Service” name you created in step 5a. Then click “Edit Service.”
10. Add/update your booking page’s:
- Basic details
- Availability Options
- Staff
- Custom Fields
- Publishing Options
- Scheduling Policy

11. Next, navigate to “Notifications.”
12. Click “Enable text message notifications for your customer.”
- Note: It is not possible to customize the text message content.

13. Select if you want confirmation emails sent after a booking is scheduled, updated, or canceled.
14. Add up to five email reminders and five email follow-ups. Add an optional message to the reminders/follow-ups if desired.

15. After you’ve updated all desired settings, click “Save Changes.”
16. Add additional services to your booking page as needed. Then, repeat steps 10-14.
17. Alternatively, create additional shared booking pages as needed and repeat steps 5-14.
18. Share your booking pages with your clients or book appointments on their behalf.

19. Appointments will be added to your or your team member’s calendars (depending on your staff assignment settings) in Bookings. They will also be added to Teams (whether they are virtual meetings or not) and your Outlook Calendar.
Setting Up Outlook Appointment Reminders in Apptoto
With Apptoto, you can easily launch automated text message reminders alongside email and call messages for your Microsoft Outlook Calendar without much extra configuration. (Note: If you’ve already signed up for apptoto and synced your Outlook account, skip to step 6)
Getting Started:
1. Sign Up for a Free Trial on Apptoto’s Sign-up page.
2. After entering onboarding information, you’ll be directed to a page to connect to your existing calendar. Select Outlook.com or Office 365, depending on your setup.

- Note: Follow these instructions if you run Outlook locally or use Microsoft Exchange.
3. Follow the prompts to grant Apptoto permission to access your Microsoft Calendar and Contacts.
4. Apptoto will automatically sync your Microsoft Calendar and Contacts. On Apptoto’s Appointments tab, you can see an overview of your upcoming appointments and participants.

5. Click “+Add Calendar” in the left-hand navigation to sync more Outlook Calendars, or navigate to the “Contacts” tab to add more address books.
6. Once you’ve synced your upcoming appointments and contacts, it’s time to launch your automated reminder text messages. Navigate to Messaging > Auto Appointment Messages
- Note: By default, Apptoto will create a generic appointment reminder text message, email, and voice call that you can turn on immediately, but you can also customize your own.

7. Click the “Text” Reminder to edit your text message reminder
8. Select your text message’s purpose: appointment confirmation, reminder, or follow-up.
9. Select the time when Apptoto should deliver the text message
10. Click “Edit” to update the message to your preference.
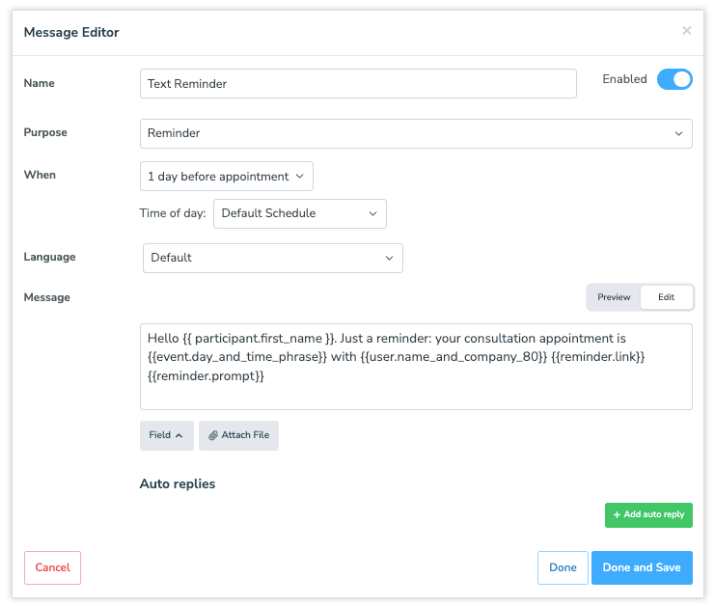
11. To have Apptoto add dynamic details from each appointment (i.e., a participant’s name, the location of the appointment, or a unique virtual meeting link), click the “Field” button. Select the desired field. Dynamic fields are surrounded by {{ }}.
12. “Preview” your message to ensure it captures all the details you want, then click “Done and Save.”
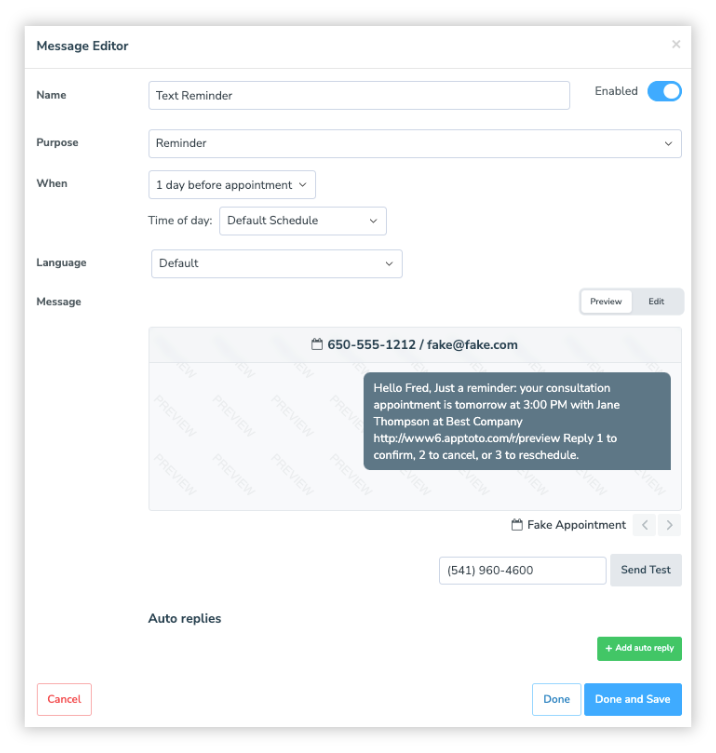
13. Add new messages by clicking “+Add Message or Sub-Rule.” You can create multiple unique messaging sequences for different:
- Appointment types: Consultation, In-Person Meeting, Virtual Meeting, Service type, etc.
- Purposes: booking confirmations, reminders, and follow-ups
- Timing: At booking, three days before, 24 hours before, 2 hours before, 12 hours after
- Contact methods: call, text, or email

14. Once you are happy with your reminder sequences, activate “Auto-Messages” using the toggle at the top of the screen.
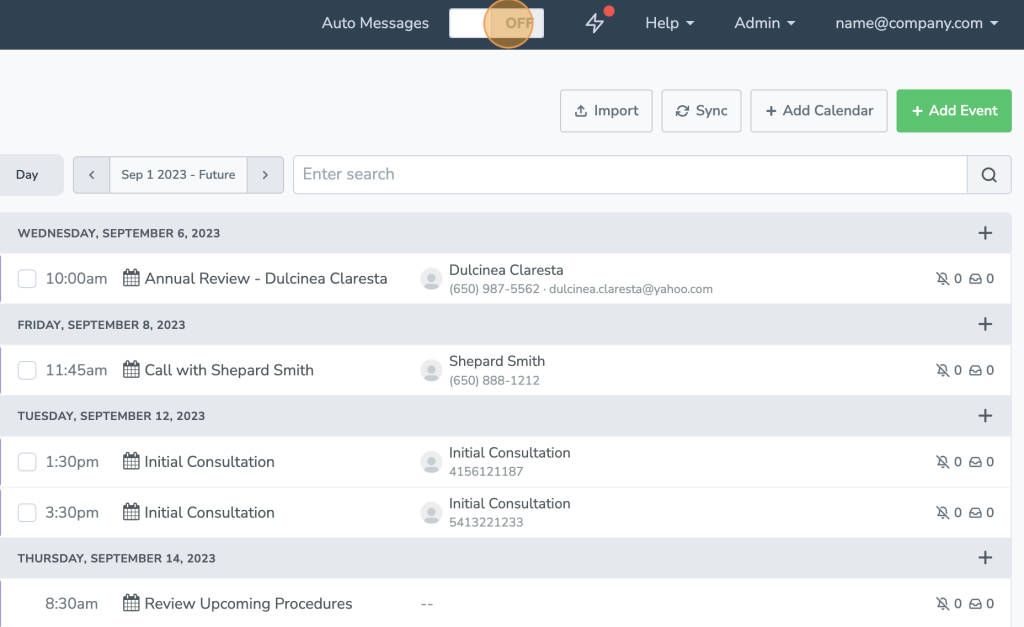
15. Apptoto will begin delivering your text reminders automatically
IMPORTANT: For Apptoto to send text messages automatically, you need to 1) Include your invitee’s phone number in your calendar event or 2) Turn on Automatic Contact Matching and have your client’s name and phone number saved in your address book.
We recommend you check out our knowledge base or meet with our expert team to learn more about Apptoto’s advanced messaging customization and other messaging tools (including business text messaging and bulk messaging campaigns).
Why Use Outlook SMS Reminders in Addition to Other Reminders?
SMS reminders offer a more immediate and personal way to ensure clients remember their appointments than email. Additionally, you may want to consider integrating SMS reminders with your Outlook calendar because:
- Higher Open Rates: SMS messages have an open rate of 98%, making them far more effective than emails, which average around 20%.
- Immediate Attention: On average, people open SMS messages within three minutes of receipt, ensuring your reminder is seen almost instantly.
- Higher Customer Satisfaction: Personalizing SMS appointment reminders to include the client’s unique appointment details along with interactive confirmation options (such as links or reply “1” to confirm, “2” to cancel) helps increase customer responses and engagement. Plus, two-way business text messaging helps you resolve scheduling questions or concerns quickly!
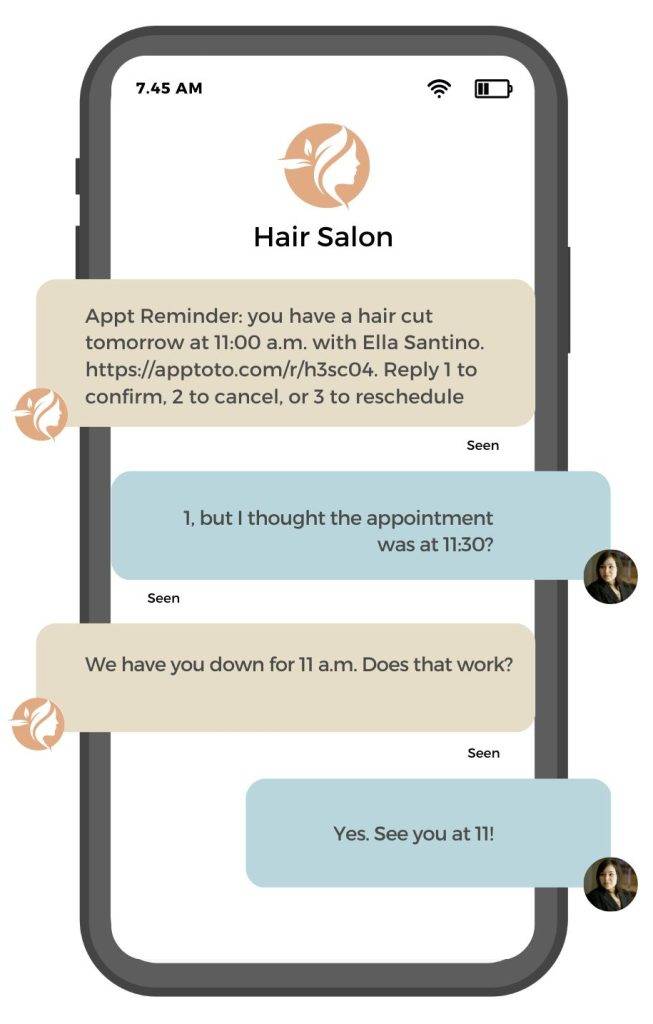
Apptoto vs. Microsoft 365: Sending Outlook Reminders
To help you decide the best fit for your Outlook appointment reminder needs, we’ve broken down key differences between Apptoto and Microsoft 365.
Apptoto
Features
- Booking Confirmations, Appointment Reminders, and Follow-Ups
- Email, Voice Call, and SMS Messages
- Two-Way Syncing with Microsoft Outlook
- Add/edit events on Apptoto or Outlook, and changes will automatically sync
- Once configured, users can work fully in Outlook. Apptoto will automatically work on the backend
- Complete message customization incl. dynamic fields
- Online Scheduling
- Bulk Messaging Campaigns
- Payment collection for appointments
- Two-Way Business Text Messaging
- Interactive appointment confirmation options
- 20+ integrations with CRMs, calendaring solutions, industry-specific software, EMR/EHR solutions, Zapier, and most SQL databases
- Automated consent collection (initial consent and double opt-in)
Pros
- Reminders for any appointment (not just those booked via Microsoft Bookings)
- Multiple online booking page layouts
- Custom booking durations and pre-post appointment buffers
- Expert Support (phone, chat, email)
- Appointment Message auto-translation (7 languages)
- Customizable auto-replies
- Multiple appointment routing/assignment options
- HIPAA Compliant
- SOC 2 and AWS ISO 27001 compliant
- Highly-rated for ease of use, value for money, highest est. ROI, and quality of support (Capterra, G2)
- Price point per user is less than Microsoft Bookings
Cons
- Wide range of features and customization options require more time to configure
- Higher starting price point than Microsoft configuration (3 calendar/user minimum)
Pricing
- Entry plan starts at: $30/mo (paid annually)
- Includes:
- Three synced calendars and users
- Unlimited booking pages
- 400 automated message credits
- Unlimited manual message credits
- Access to all features
- Pay monthly or annually (discount with 1-year prepayment)
- Sliding scale based on calendars, users, and message credits needed
Microsoft
Features
- Booking Confirmations, Appointment Reminders, and Follow-Ups
- Email and SMS Messages
- Online Scheduling
- Stripe, Zoom, and Dynamic 365 integrations
Pros
- Implement entirely within the Microsoft ecosystem
- Lower starting price point than Apptoto (1 license minimum)
- Microsoft Outlook Calendar and Teams Calendar sync automatically
- Some email reminder message configuration
- Online booking page customization
Cons
- SMS messages and follow-up emails are not available on free Microsoft Outlook plans
- Only bookings made via Microsoft Booking pages will receive reminders
- Email appointment confirmation options only (“Yes, “No,” and “Maybe” options on email)
- No SMS message customization
- Cannot use SMS or email to collect messaging consent
- Higher per-user cost at scale
- General Support (phone or Microsoft Community hub)
- No built-in auto-replies or two-way text messaging
Pricing
- Entry plan starts at: $13.00/user/mo (paid annually)
- Includes:
- Microsoft 365 Basic Pricing: $6/user/mo (paid annually)
- Teams Premium Pricing: $7.00/user/mo (paid annually)
- One license/user
- Pay monthly or annually (discount with 1-year prepayment)
Maximizing Your Appointment Reminder Effectiveness
To truly get the most out of all of your appointment reminders, consider these advanced tips:
Reminder Timing: Send reminders when your clients or patients are most likely to engage and respond. Apptoto analyzed thousands of appointment reminders to determine the best times to send email reminders (5 A.M.), phone reminders (3:00 P.M.), and SMS text reminders (6:00 P.M.).
Leveraging CRM Integrations: Integrate tools like Salesforce or other industry-specific CRMs with your reminder solution. Utilize your business’s wealth of client information to personalize client communication further and increase engagement.
Automation and Customization: Set up different reminder sequences depending on the appointment type. For example, specific medical procedures may require multiple reminders, while a single reminder might suffice for a routine check-up. (Bonus: For healthcare providers, it’s crucial to ensure your reminder solution is HIPAA-compliant)
Data Privacy and Compliance: Ensure you’ve collected consent to send reminders to your clients or patients about appointments, especially SMS messages. This is particularly important when handling sensitive customer data.
How Apptoto Customers Use the Platform + Outlook
Apptoto’s two-way sync is a crucial feature that ensures your Outlook calendar is always up-to-date and in harmony with the platform. This synchronization means that any changes made in Outlook—whether you’re adding, editing, or canceling an appointment or its invitees—are automatically reflected in Apptoto and vice versa.
Apptoto’s integration with Outlook eliminates the need for manual event updates and reduces the risk of miscommunication or double bookings. It also means that any appointments added to your Outlook Calendar are automatically opted into receiving appointment reminders so long as they fall under one of your messaging sequences/rules.
“It was the easiest thing we implemented before tax season….and likely the most beneficial. It works great, and it’s all automated. Just put the phone number in Outlook, and it does the rest!”
Cole Stevens
Burkart & Stevens, CPAs and Advisors, Financial/Tax Services
“Apptoto is an excellent tool that seamlessly integrates with Google Calendar and Microsoft Outlook for Contacts. We use it every day to remind clients of appointments… and they appreciate it.”
Michael Boyd
Michael Boyd Law, Legal Services
Unlock the Full Potential of Your Outlook Calendar
Your calendar is more than just a tool for tracking appointments—it’s a gateway to better client communication and streamlined operations. While Outlook provides the necessary basics, adding SMS reminders through Apptoto elevates your scheduling strategy to a new level of efficiency and personalization. Imagine the time saved and the client satisfaction gained when every appointment is remembered and anticipated with a well-timed reminder. This is where the power of Outlook truly shines, not just as a calendar but as a comprehensive client management system.
Ready to take the next step in optimizing your appointment reminders? Sign up for a free trial of Apptoto today and experience firsthand how our platform can transform how you manage your Outlook calendar. Whether you need to reduce no-shows, improve client communication, or simply make your day-to-day operations smoother, Apptoto has the tools you need. Don’t just settle for the basics—make your Outlook calendar work as hard as you do.