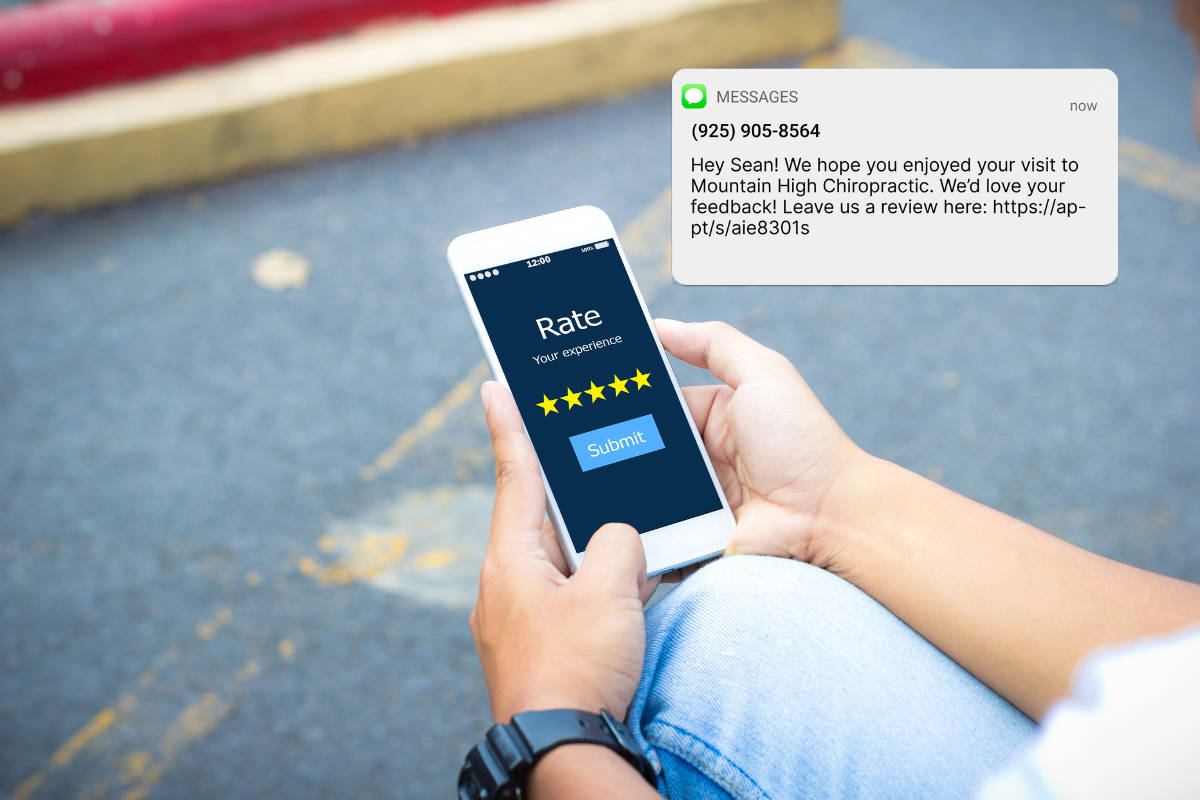Estimated reading time: 7 minutes
There are multiple ways to schedule appointment reminders using Apptoto once you’ve connected your calendar.
Approach #1) Manually
Apptoto allows you to schedule reminders manually through the Apptoto appointments interface. You can find it on the “Calendars” tab in Apptoto. Also, if you enable our daily report email feature, you’ll find a link that takes you directly to tomorrow’s appointments in the email, making it easy to manage the reminders each day.
Here is a screenshot of the new Apptoto appointment interface:
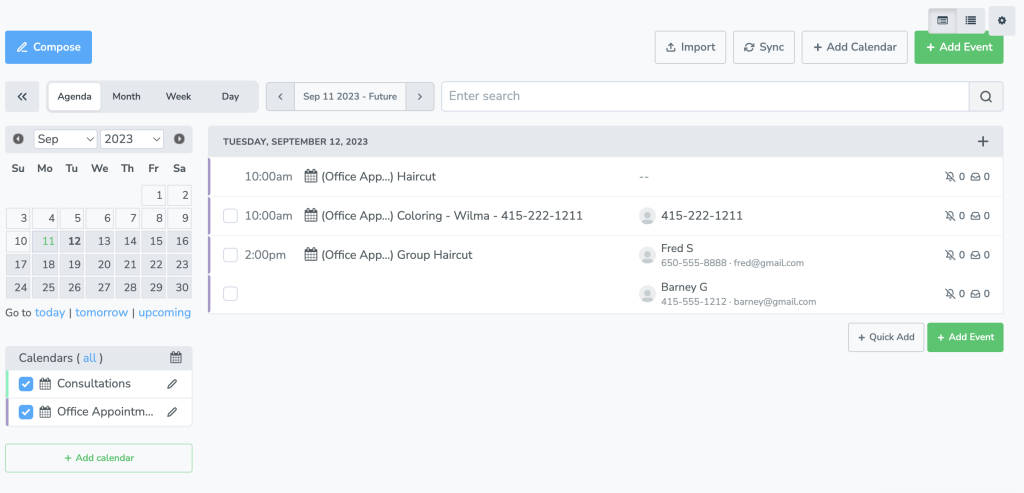
You can add participants to each appointment:

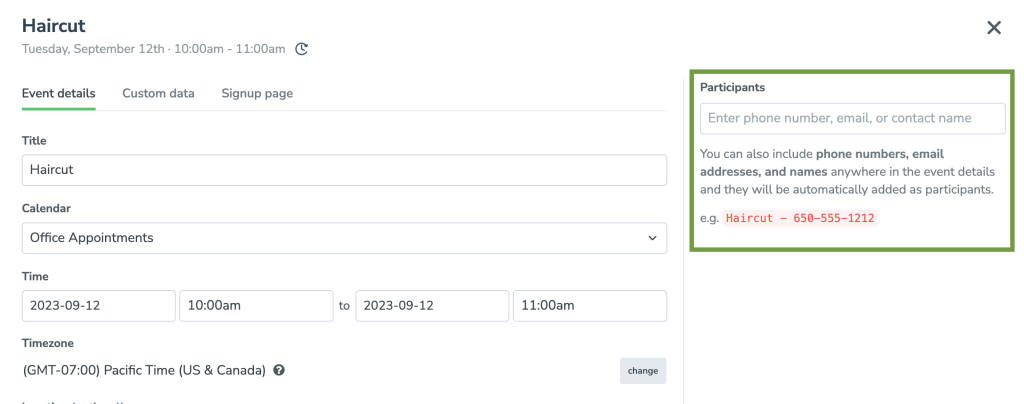
You can choose to manually send one of the auto-messages you’ve already created to participants:
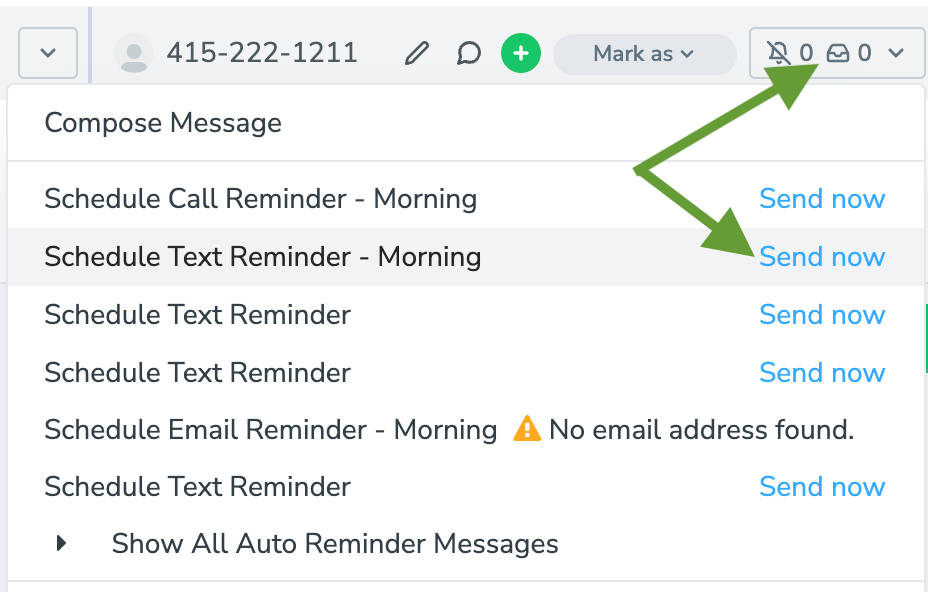
Or, you can click “Compose Message” (the top option in the screenshot above) to send a text to the participant manually. You’ll see the appointment screen below with the option to create a text, call, or email. Click text, then fill out your text in the “Message” section below.
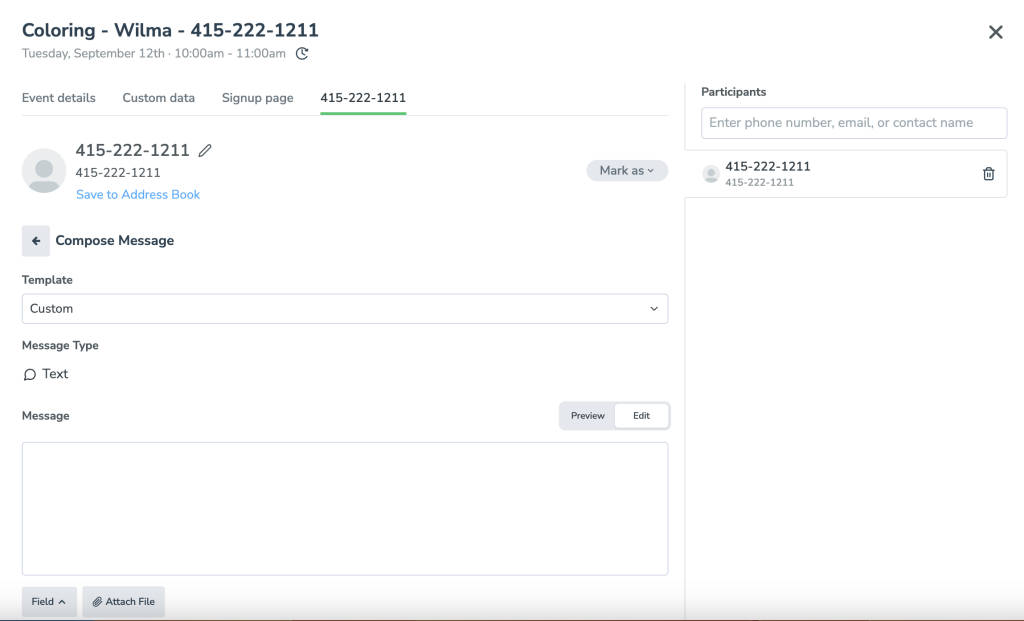
If you’re not going to send a message manually, you can also schedule it to send at a later time. If you do so, Apptoto will show the appointment in bold and tell you the number of messages scheduled to send to the participant:
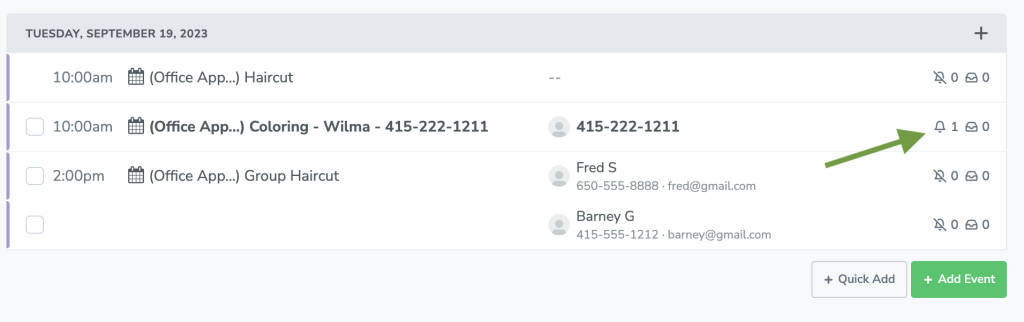
Apptoto also makes it easy to schedule (or unschedule) reminders for multiple appointments at a time by clicking the checkboxes on the left and then using the “Actions” drop-down to execute bulk actions:
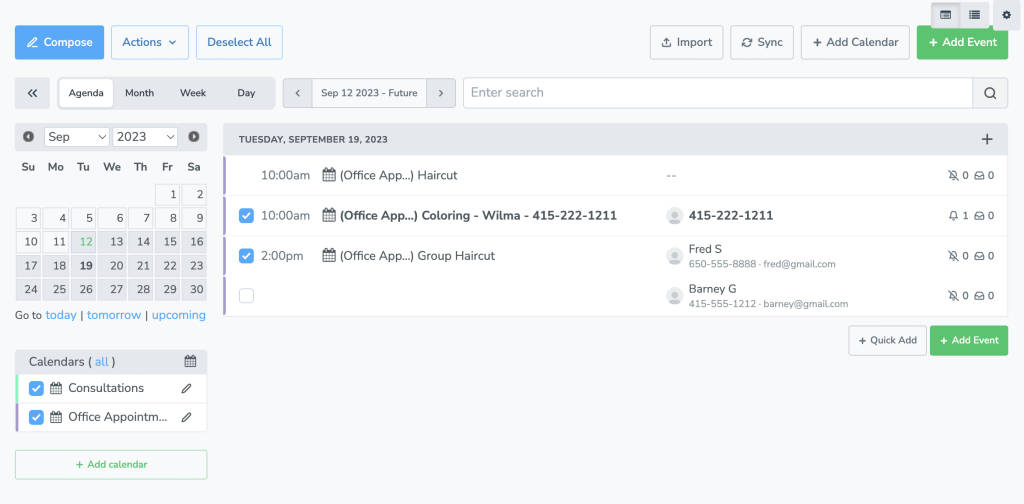
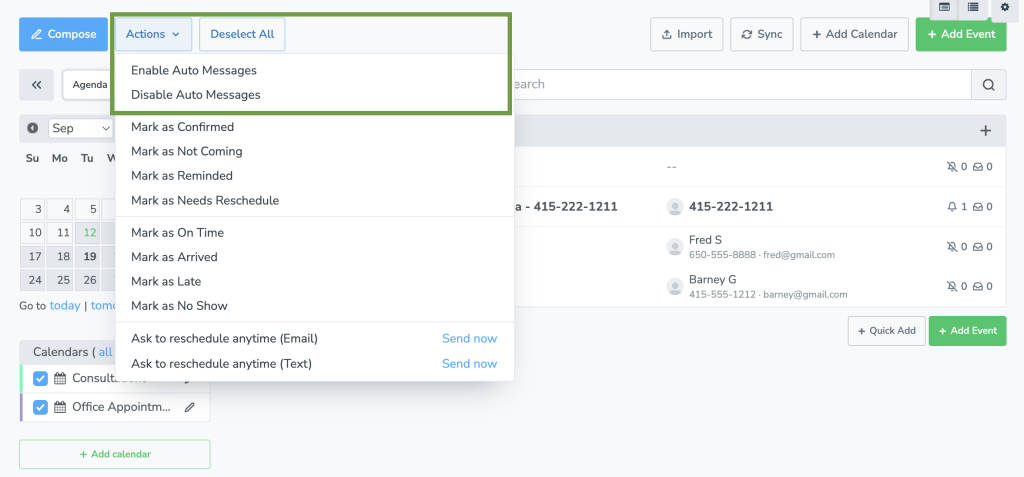
Approach #2) Using “Auto-Messages”
If you have a calendar attached to Apptoto that is dedicated to appointment scheduling and Apptoto is successfully able to find contact information for those appointments, then you should consider using “Auto Messages.”
By turning on “Auto Messages” in your Apptoto account, Apptoto will automatically schedule and send messages based on the templates you define on the “Messaging” tab. The templates are very flexible, and you should be able to tailor the messages to your business’s needs. If you need help doing so, please let support@apptoto.com know.
With “Auto Messages” turned on, you can go back to using your Calendar as you normally would, and Apptoto will simply work in the background, sending reminders and updating your calendar for you!
You can turn on “Auto Messages” by clicking the “Auto Messages” toggle at the top of your screen when you are signed into your Apptoto.com account.

When you first turn that option on, it will ask you which Messages to turn on by default. If you set up the default Call, SMS, and Email reminders, here is what that will look like. Be sure to click “Turn On.” Note: If you have a more complex messaging sequence, you’ll see those in the screenshot below and be able to turn each on or off as needed.

While the “Auto Messages” approach is the most convenient, it is also the most nerve-racking for users. It’s a bit scary to let Apptoto start sending messages to all your appointments. We encourage users to use Auto Messages as it is the most reliable and has the best chance of reducing no-shows and reaching your clients. However, if you don’t feel comfortable turning on “Auto Messages,” you can also try using our “In-Event Commands” as described below.
Approach #3) Using “In-Event Commands” with “Auto-Messages” turned off
Another approach is to use Apptoto’s “In-Event Commands.” These commands let you tell Apptoto which appointments should receive messages without having to log into Apptoto. You can simply add the commands directly to the appointments on your calendar.
The most basic command is #APPTOTO. That command tells Apptoto to automatically schedule any messages that are enabled on the “Messaging” tab in your Apptoto account.
So, for example, if you have the following messages enabled on the “Messages” tab:
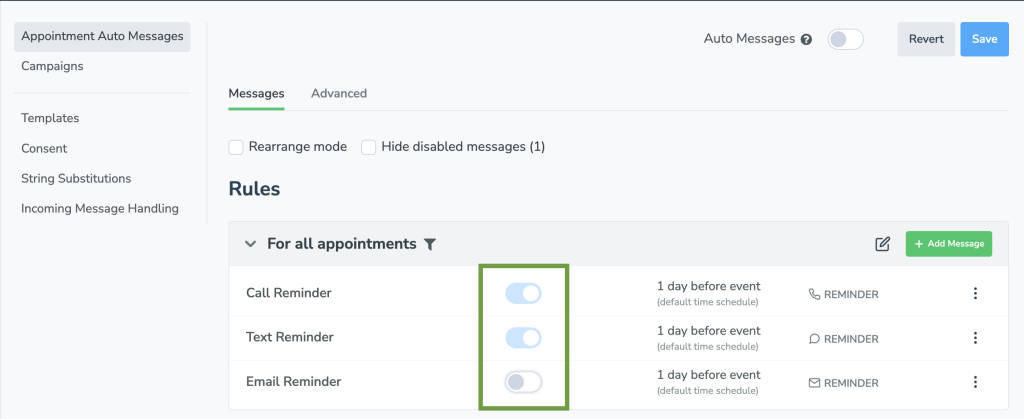
Then you add the command #APPTOTO (it must include the # symbol) to an appointment on your calendar like so:
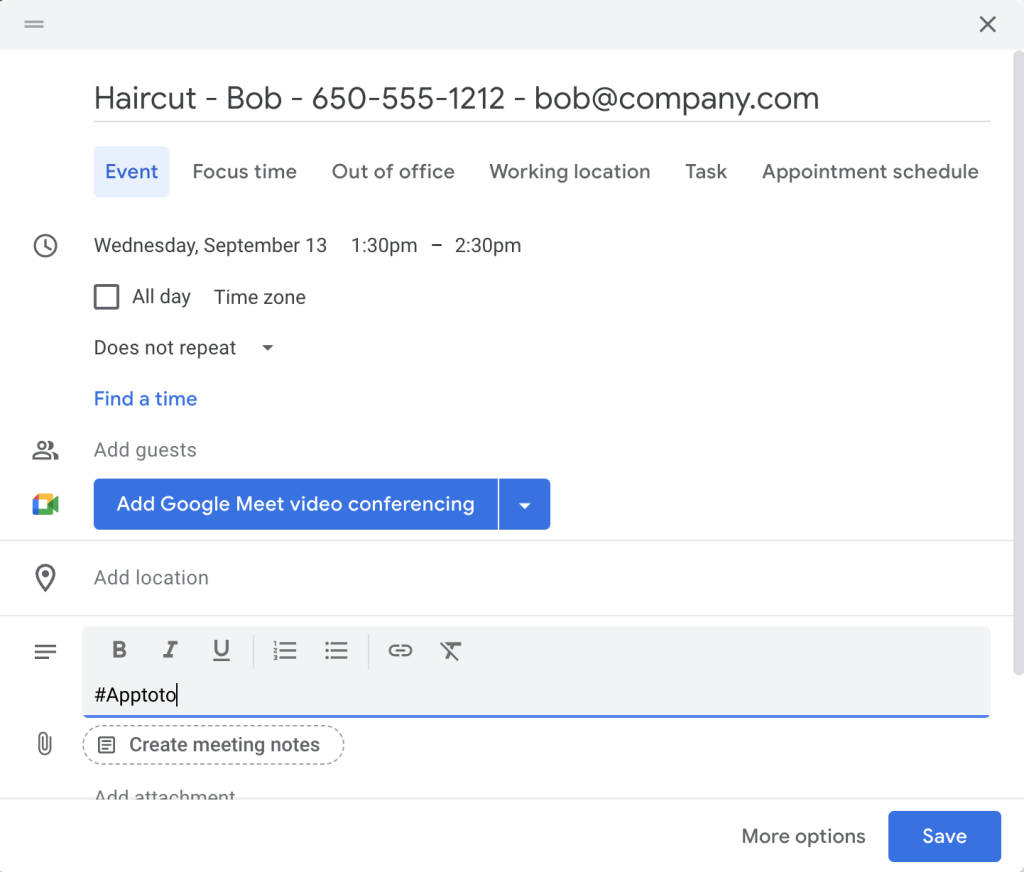
Then Apptoto will automatically send a Call and SMS Reminder to 650-555-1212 the day before the appointment. Note that it will NOT send an email to bob@company.com, because the Email Reminder is not enabled on the “Messages” tab.
In this example, if you wanted the email to be sent for this particular appointment, you could add the command [EMAIL] to the appointment. Like so:
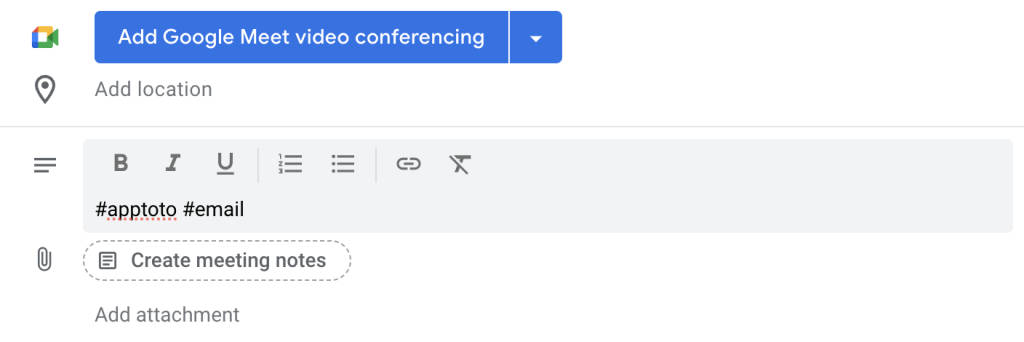
The In-Event commands can be put anywhere in the appointment (i.e., in the title, location, or body).
Approach #4) Using “In-Event Commands” with “Auto-Messages” turned On
Lastly, a slight variation on the previous approach is to combine approaches #2 and #4. We see users do this if they want explicit control over which messages are sent to different appointments. It involves disabling all the messages on the “Messages” tab but enabling the “Auto-Messages” feature.
The advantage to doing this is that you don’t have to include “#apptoto.” You can simply put #call or #email or #sms in those appointments that should receive the corresponding messages.