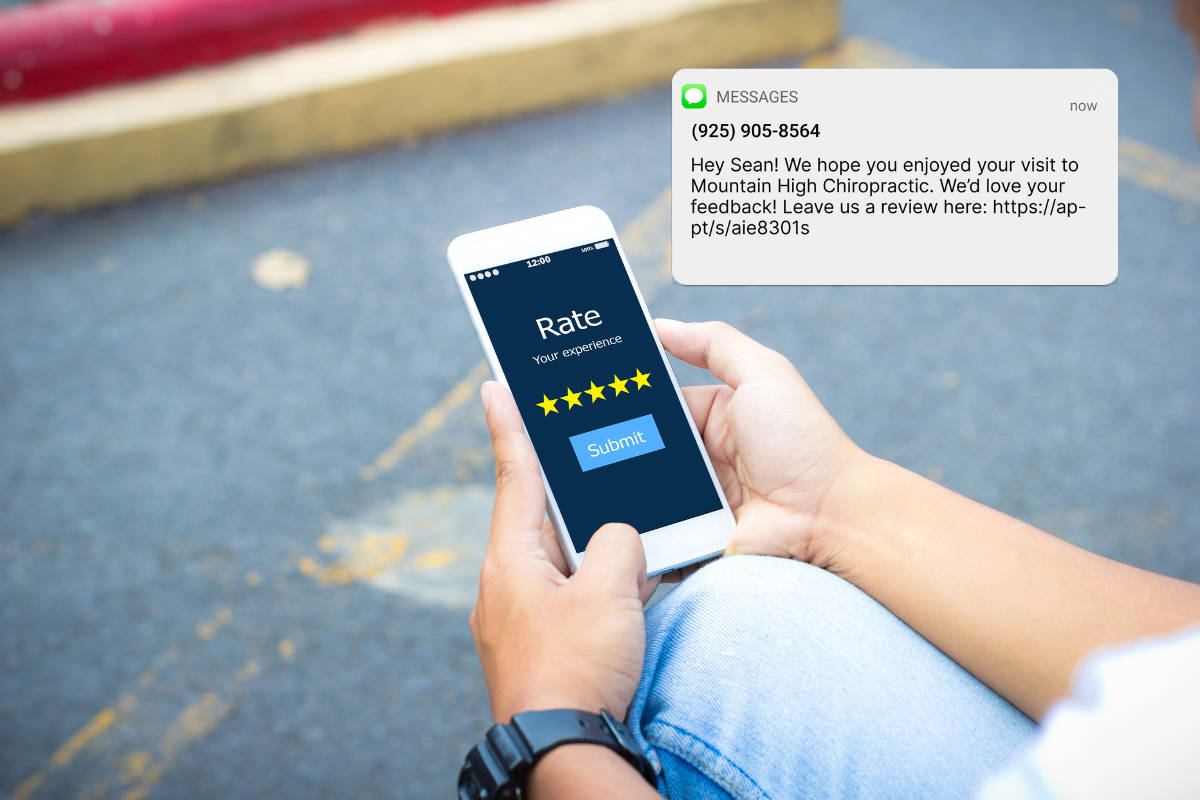Estimated reading time: 11 minutes
Are you truly maximizing everything your Google Calendar can do to stay ahead of your schedule? Google Calendar is great for meticulously planning your days personally and professionally. But, if you (or your clients) have ever accidentally ignored Google’s default ten-minute warning email, only to realize your mistake well after the appointment has started, you know it isn’t perfect. One critical feature it lacks is the ability to send text message reminders to your Google Calendar appointments.
While text message reminders aren’t built into Google Calendar by default, you can create a solution that automatically sends personalized text reminders to you and your clients in just a few steps. Read on to discover the step-by-step process of launching an automated text reminder system for your business, making missed appointments a thing of the past.
Click here to skip ahead to our step-by-step tutorial.
Can Google Calendar Send Text Message Reminders?
Google Calendar is a powerful tool for organizing schedules, setting reminders, and sharing events. However, Google does not allow users to create and send text message reminders to themselves or their meeting participants directly from the calendar. This is true whether you book an appointment directly on your Google Calendar for you and your clients or your client books an appointment with you via Google’s appointment scheduling feature.
When a meeting organizer creates an event, it is possible to add up to five desktop/mobile popup notifications or email reminders. However, participants can modify or remove those reminders after being invited. Likewise, meeting organizers cannot edit the style or content of the emails, which means the reminders are generic and impersonal.
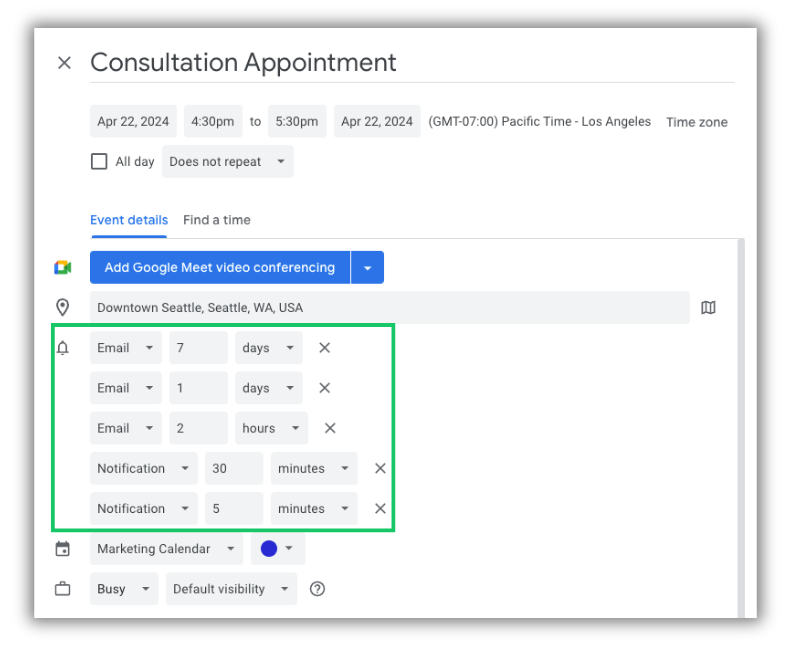
If you want to send text message reminders to participants of your Google Calendar appointments, you’ll need to use a third-party solution appointment reminder and scheduling solution that integrates with Google Calendar.
Third-Party Solutions for Texting Google Calendar Appointments
If you want to send text message reminders to participants of your Google Calendar appointments, you’ll need to use a third-party solution appointment reminder and scheduling solution that integrates with Google Calendar. To ensure you find the best appointment reminder solution for your business, it’s essential to consider your company’s messaging needs. Does the solution:
1) Directly integrate with Google Calendar? Does it have a two-way integration so that changes sync seamlessly between tools no matter where they are made?
2) Offer the level of customization and flexibility your company needs? Does it allow you to create multiple unique message templates, combine email and text reminders, or send personalized messages to multiple recipients?
3) Simplify your processes? Can you easily attach images or files to text messages? Does the solution allow clients to respond to texts to confirm, cancel, or reschedule? Can you text your clients back quickly?
Apptoto is one such solution that can do all that and more. Using the unique details of your Google Calendar events, Apptoto can send personalized text message reminders to any participant invited to your upcoming appointments, ensuring you and your clients are always informed and on time. You can even transition away from using Google Calendar email reminders altogether, as Apptoto includes fully customizable email and phone reminders.
Step-by-Step Guide to Launching Text Message Reminders
Syncing Google Calendar and Apptoto
With a few clicks, you can launch automated text message reminders for your Google Calendar using Apptoto. Follow the steps below to get started.
- On Apptoto’s Sign up page, click “Sign up with Google.”

- If you haven’t already, sign into the Google Account that has access to the calendar(s) for which you want reminders sent.
- Follow the prompts to grant Apptoto permission to access your Google Calendar and Contacts.
- Apptoto will automatically sync your Google Calendar and Address book. On Apptoto’s Appointments tab, you can see an overview of your upcoming appointments and participants.
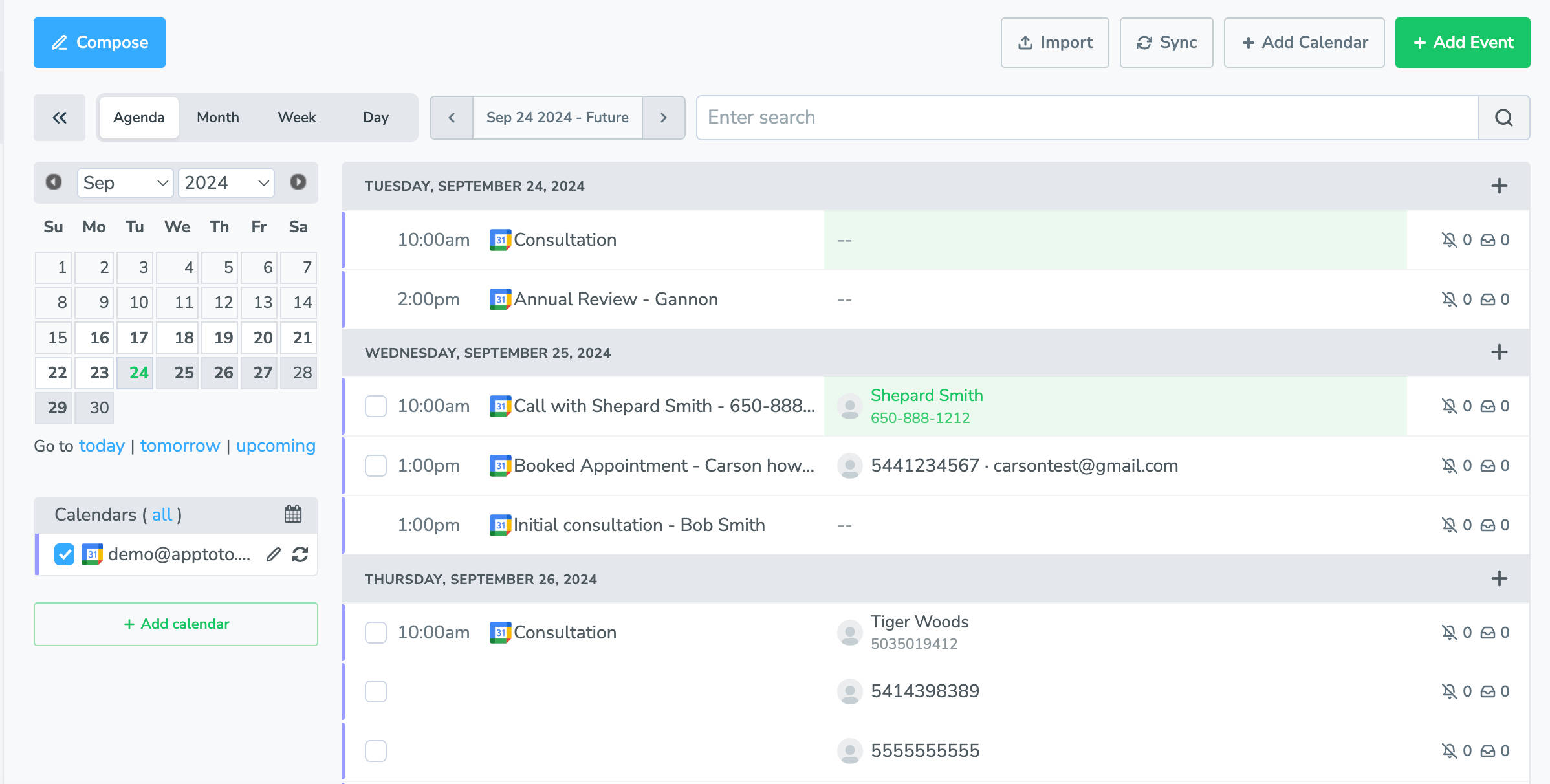
- Click “+Add Calendar” in the left-hand navigation to sync more Google Calendars, or navigate to the “Contacts” tab to add more address books.
Sending Automated Text Reminders to Clients
Once you’ve synced your upcoming appointments and contacts, it’s time to launch your automated reminder text messages.
By default, Apptoto will create a generic appointment reminder text message, email, and voice call that you can turn on immediately. The “standard” text message automatically pulls in each event’s unique details, such as date, time, your business name, and the calendar owner’s name, and looks like the message below.
Appt Reminder: tomorrow at 3:00 PM with Your Name at Business Name https://ap-pt.com/r/abc123zyx987. Reply 1 to confirm, 2 to cancel, or 3 to reschedule.
However, you have complete control over what you include in your reminder text messages. To update your messages, follow the instructions below:
- Navigate to Messaging > Auto Appointment Messages
- Click “Text” Reminder to edit the message
- Choose your text’s purpose (appointment confirmation, reminder, or follow-up)
- Select when you want the text to be sent
- Click “Edit” to update the message to your preference.
- To have Apptoto add dynamic details from each appointment (i.e., a participant’s name, the location of the appointment, or a unique virtual meeting link), click the “Field” button. Select the desired field.
- Dynamic fields are surrounded by {{ }}

- Dynamic fields are surrounded by {{ }}
- “Preview” your message to ensure it captures all the details you want, then click “Done and Save.”

- Add new messages by clicking “+Add Message or Sub-Rule” if you want to add multiple text reminders with different timing, messages, etc.
- Once you are happy with your reminder sequence, activate “Auto-Messages” using the toggle at the top of the screen.
- Apptoto will begin delivering your text reminders automatically!
Note: For Apptoto to send text messages automatically, you need to 1) Include your participant’s phone number in your calendar event or 2) Turn on Automatic Contact Matching and have your client’s name and phone number saved in your address book.
We recommend you check out our knowledge base or meet with our expert team to learn more about Apptoto’s advanced messaging customization and other messaging tools (including business text messaging and bulk messaging campaigns).
The Benefits of Text Reminders
So why use text reminders if Google offers email reminders? Text reminders are a game-changer for appointment-based businesses. With an average open rate of 98% and an average response time of 90 seconds, text messages are incredibly effective in reducing no-shows. Text message reminders offer several distinct advantages over email or voice call reminders, such as:
- Visibility: Younger customers are more likely to view and respond to text messages from businesses. A staggering 75% of millennials and Gen Z Americans prefer to speak with someone via text rather than call (Inc.).
- Click-through: SMS marketing messages have a higher open and click-through rate (46%) than emails (6-7%). (RedEye)
- Flexibility and Convenience: SMS reminders can be used for various purposes, including marketing, transactional communication, customer service, and appointment reminders.
- Customization: Utilizing a text reminder service allows you to control the content, timing, and interactivity of your messages
- Engagement: Text reminders increase customer engagement, sales, and loyalty.
- Non-disruptive: Text messages are less disruptive than voice calls since recipients can respond discretely.
Best Practices for Sending Text Reminders
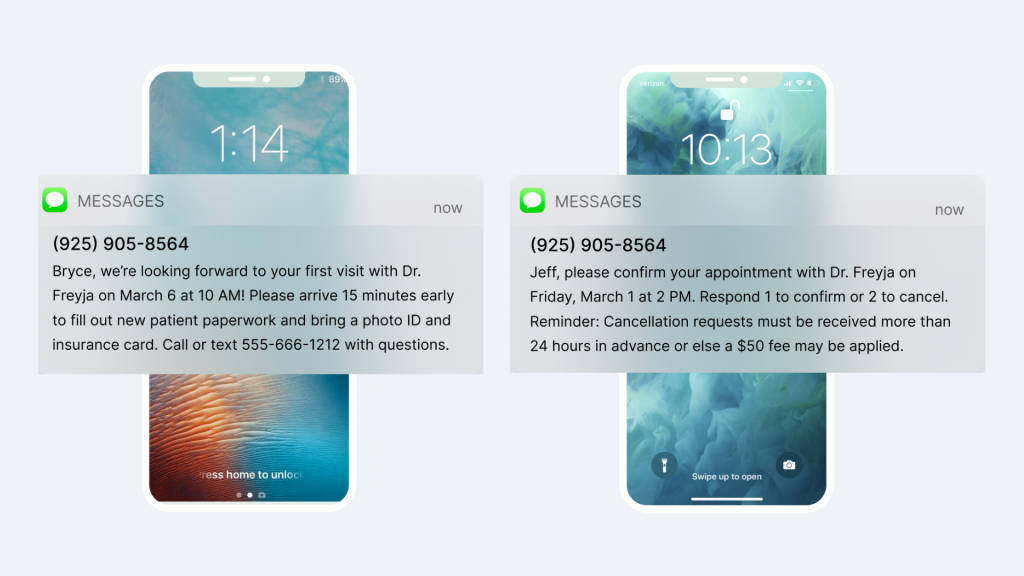
When sending text reminders, it’s essential to consider your messages’ timing, content, and frequency. Ensure your reminders are concise, clear, and contain all the details your clients need to know, like date, time, and location. Additionally, always obtain consent from your clients before sending text communications to respect their privacy and comply with regulations. Some other helpful best practices to remember when sending text reminders include:
- Multiple Reminders: Send three appointment messages: an initial booking confirmation, a reminder a day before, and a reminder 1-2 hours before the appointment.
- Timing: Send text messages at 12 P.M. and 6 P.M. to get the highest engagement.
- Clear Identification: Ensure your text messages identify who you are to avoid confusion.
- Sufficient Information: Provide all necessary details about the appointment, including date, time, location, and purpose.
- Strong CTA: Give your clients clear directions on how to confirm, cancel, or reschedule. Consider allowing them to respond directly to your message, click a link, or call your office.
- Use Automated Systems: Utilize automated appointment reminders to ensure your messages are sent as scheduled without manual intervention.
- HIPAA-Compliant: If you’re sending messages to healthcare patients, make sure your reminders follow HIPAA guidelines
Frequently Asked Questions
Google can send up to five automated email appointment reminders to your clients prior to their appointment time. You can also set up desktop notifications for yourself alongside the email reminders. However, you cannot send text message or voice call reminders through Google Calendar. In order to do so, you must integrate with a third-party appointment reminder platform like Apptoto.
Google Appointment Scheduling was previously only available via a paid Google Workplace subscription, but the basic offering is now free to all users. The basic offering allows a person to create a single appointment schedule and create a booking page to send to clients, vendors, etc. to allow them to book appointment slots on their Google Calendar. The free version has limited booking page customization options such as the ability to edit the booking page title, description, picture/logo, and whether an appointment is in-person vs. in-office.
However, users that want to create unlimited appointment schedules, book appointments on multiple calendars, send more than 1 email reminder to your participants, or collect deposits/copays via Stripe must upgrade to a paid plan. You’ll need to upgrade to a “Business Standard” Workplace subscription at minimum. Pricing starts at $12 per user per month, with a one-year annual commitment.
When you create a new appointment/meeting on your Google Calendar, you will see tabs directly below the Appointment Title field including: Event, Focus time, Out of Office, Working Location, Task and Appointment schedule. Clicking Appointment schedule will provide you with the option to “Set up the [Appointment] Schedule.”
After you click “Set up the Schedule” you’ll be directed to a multi-step form that allows you to name your appointment schedule, and set several other settings such as your hours of availability, appointment length, appointment description, booking form fields, and booking confirmation/appointment reminder schedule.
After saving your schedule to your calendar, Google will generate a link to your booking page and display your “availability “Bookable Appointment Schedule” time slots on your Google Calendar.

Google Calendar does not have any built-in functionality that allows its users to automatically or manually send text alerts to themselves or to their customers. To send text alerts for Google Calendar appointments, you must use a third-party appointment reminder tool that has texting capabilities and integrates with your Google Calendar.
No. You can add any scheduling link you wish to your Google Business Profile (fka Google My Business profile). Here are full directions on how to add any online booking page link to your Google Business Profile. While you can add your Google Appointment Scheduling link to your Google Business Profile if you wish, you can also add other links such as your Apptoto booking page or Calendly scheduling link as well.
Delight Your Clients with Text Message Reminders for Google Calendar
Adding text message reminders alongside email reminders is a no-brainer for any business that relies on appointments. You ensure your clients receive timely and effective reminders in whichever format they prefer, leading to better attendance rates and client satisfaction. By setting up an automated system, you save your team countless hours they would have otherwise spent calling, emailing, or texting each client individually. Take the first step towards optimized appointment management. Sign up for a free trial or schedule a demo with Apptoto today.