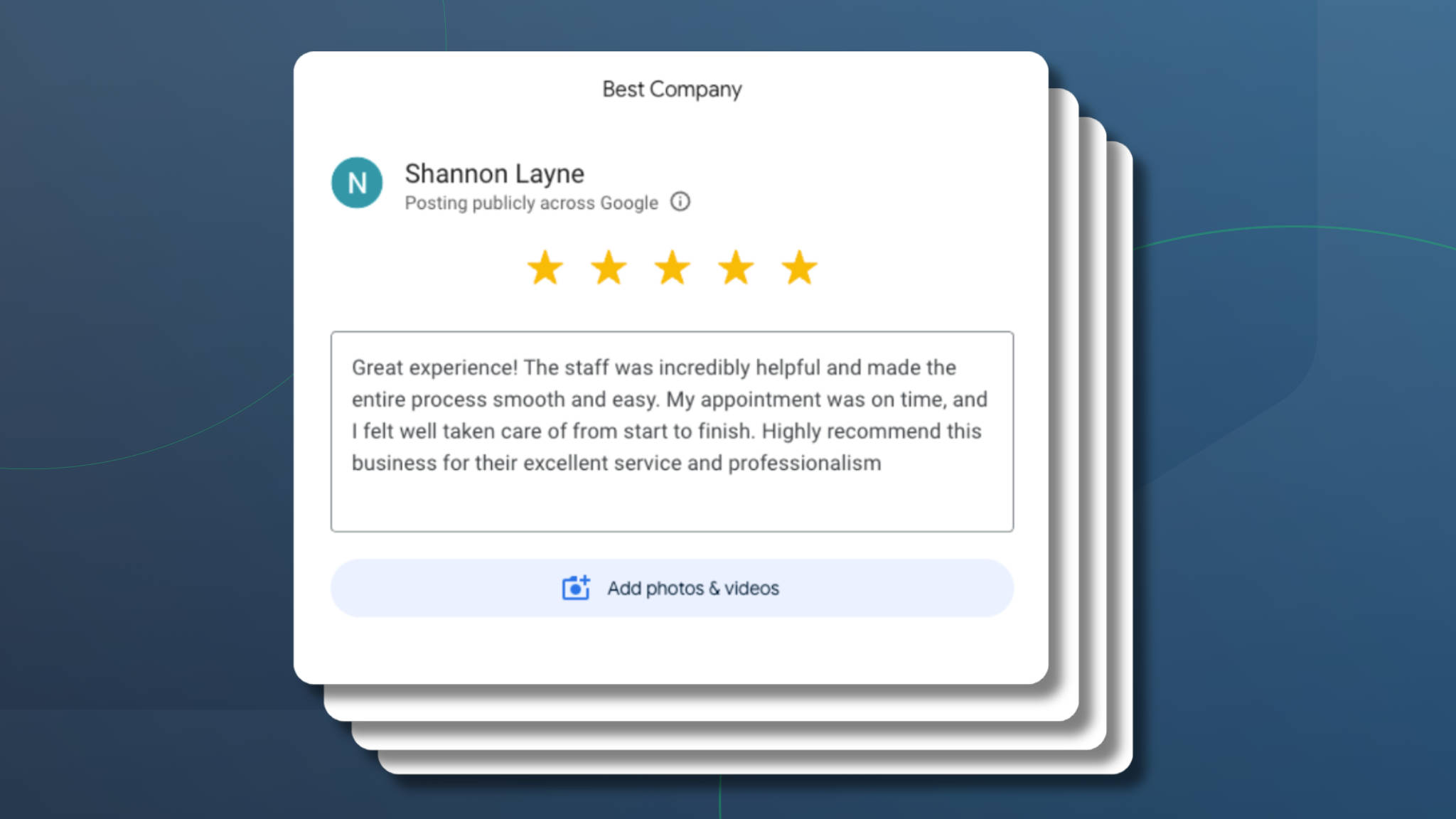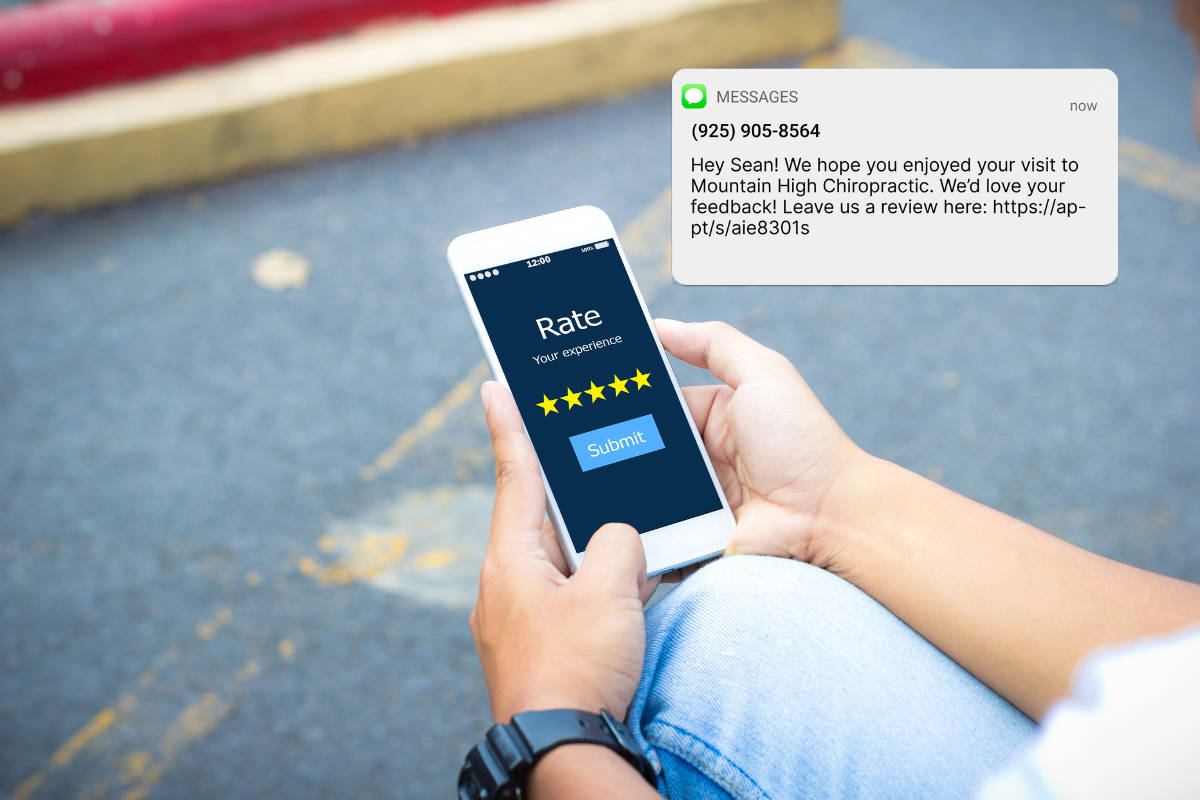You could be the best at what you do—but if your business doesn’t show up with glowing reviews on Google, you’ll keep losing out to competitors who do.
Here’s the kicker: getting more 5-star reviews doesn’t take ads, fancy tech, or awkward begging.
All it takes is a well-timed request, sent automatically by the right system.
In this guide, I’ll show you how to turn happy customers into loud advocates on Google (without lifting a finger).
Why Google Reviews Are Important
While it’s helpful to maintain a solid reputation across all the platforms your clients might check, Google reviews carry particular weight when improving your local SEO. Here’s why:
- Better Search Rankings: Google uses review count, rating, and recency as ranking signals. More positive reviews = more visibility.
- Build Trust: Shoppers read 10 reviews before feeling confident they can trust a local business.
- Increase Click-Throughs: Businesses with 4+ star ratings are likelier to get clicks in search results.
- Stand Out in the Map Pack: A steady stream of reviews helps your business appear in the coveted “3-pack” of local search results.

- Reach the Majority of Searchers: With Google holding 89.34% of the global search engine market, focusing on Google reviews means you’re visible where most people are already searching.
If you want to attract more clients, you need more reviews; Google is one of the places where they count most.
First Things First: Create or Claim Your Google Business Profile
Before collecting Google reviews, you must ensure your business is listed and verified with Google.
Creating a Google Business Profile
- Create a new Google account for your business (if you don’t have one) or sign into your existing account.
- Navigate to https://business.google.com/create to create your business profile.
- Enter your business name. If you are notified that someone has already verified your business, skip to the “Claim an Existing Google Business Profile” section below.

- Google will either give you two options:
- Verify your business’s current details (name, address, phone number, website, category, hours, etc.)
- Create a new business profile. If you do so, add your business info (name, address, category, phone number, website, hours, etc.)
- Verify your business through phone or email.
- Google will send a code to the phone number or email you linked during signup that you will then be required to enter in the Google Business Profile interface.
- In some cases, you may need to complete a video verification.
- Google will send a code to the phone number or email you linked during signup that you will then be required to enter in the Google Business Profile interface.
Claiming Ownership of a Google Business Profile
- Navigate to https://business.google.com/add and enter the business name of the business you want to claim ownership of.
- When you find the correct business, you’ll see a message indicating “Someone else may manage this business profile.”
- If you have permission to manage the profile, you can “Request ownership” from the current owner.
- Otherwise, you may see “Request Access” if you don’t have access to the profile, or “Manage Now” if the profile is unclaimed.
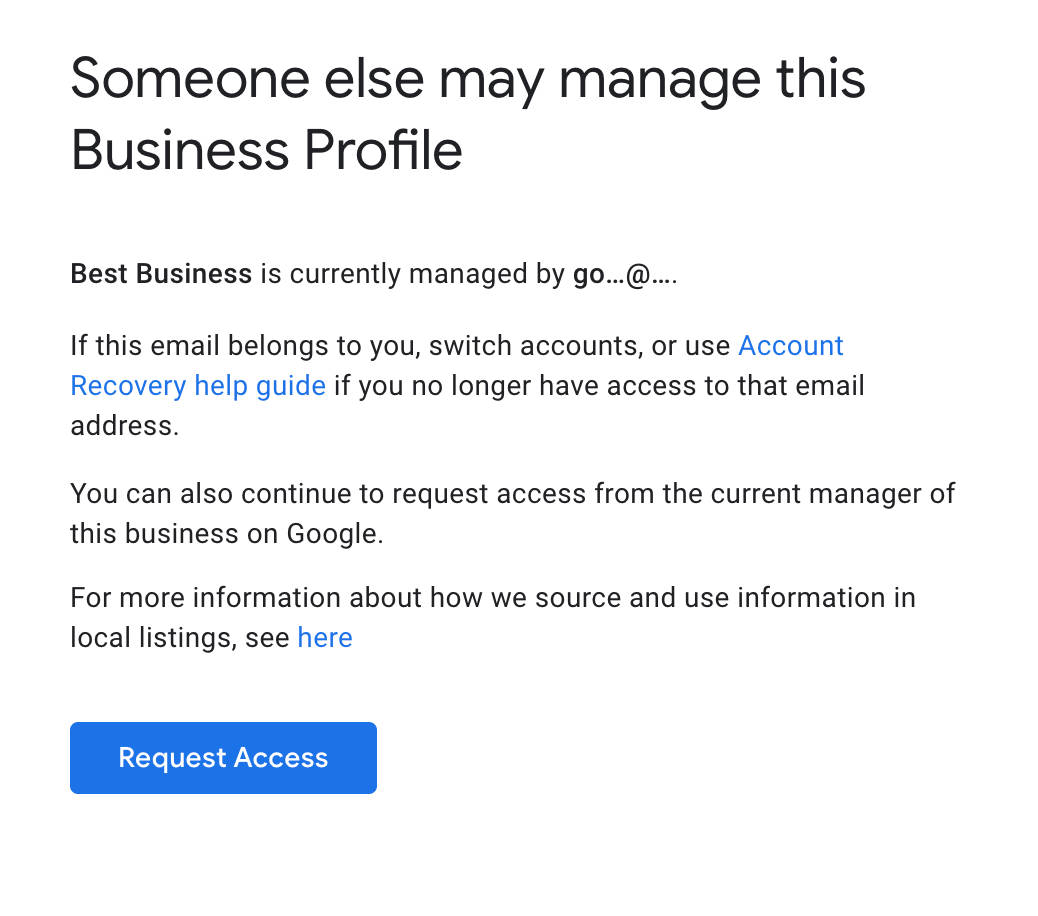
- Select the appropriate option (based on your permissions) and then click submit.
- The current owner will have 3 days to respond. They can:
- Approve your request: You’ll be notified via email and have full permissions to manage the profile (but only after a 7-day probationary period).
- Deny your request: You’ll be notified via email and can appeal if desired.
- Not respond: If the owner doesn’t respond in 3 days, you can claim ownership by signing into your business profile and looking for a “Claim” or “Verify” button.
Optimize Your Google Business Profile Like a Pro
To get the most out of your Google Business Profile, treat it like prime real estate—because it is. Ensure every field is complete and accurate, keep your information updated (especially around holidays), and refresh your profile regularly with minor updates.
These signals show Google that your business is active, engaged, and trustworthy.
Here’s what to check off:
- 📍 Accurate Contact Info: Double-check your name, address, phone number (NAP), and website URL.
- 🕒 Updated Hours: Keep regular and holiday hours current to avoid confusion.
- 🖼️ Add High-Quality Photos: Showcase your space, staff, services, or products—profiles with photos get more clicks.
- 🏷️ Select the Right Categories: Choose your primary business category carefully and add secondary ones if relevant.
- 📝 Write a Clear Business Description: Include keywords naturally to help your profile appear in relevant searches.
- 💬 Enable Messaging: Make reaching out directly from your profile easy for potential customers.
- 🔁 Keep It Fresh: Regularly add posts, updates, or new photos. Google favors active profiles.
Staying on top of these small details helps your business appear more trustworthy, visible, and clickable.
How to Share Your Google Review Link
You need to make it as simple as possible for customers to write a review. Luckily, Google provides a direct link you can share with customers, and they recently launched new QR codes as well:
How to Share Your Review Link or QR Code (Directly from Google)
- Sign in to your Google Business Profile Manager.
- You’ll be taken directly to your listing if you have one business. If you have multiple, click the appropriate business name from the list provided.
- Click “Ask for Reviews.”
- A screen will appear displaying multiple sharing options. Google lets you share your review link via:

- Email, WhatsApp, or Facebook.
- If you choose one of these three options, Google will auto-generate a short message such as, “{Business Name} would love your feedback. Post a review to our profile {Review URL}”
- Copy Link Button: Copy your direct review link anywhere, including emails, texts, websites, or social posts.
- QR Code: You can also right-click and save your QR code for signage, flyers, and business cards.
- Email, WhatsApp, or Facebook.
How to Share Your Review Link in Apptoto
- To add a follow-up review request:
- Log in to Apptoto and navigate to Messaging > Appointment Auto Messages.
- Click “+Add Message” and select text or email based on your preference.*
- Name your Review Request message.
- Select “Followup” as the message Purpose.
- Choose how long after an appointment you want to send the review request.
- Click “Edit” to adjust the review request message.
- If you’re using liquid variables to personalize your message (e.g., Client Name = {{participant.name}}), use the Fields button to ensure they are added appropriately.
- Anywhere {{Review Link}} is listed, replace it with your Google review link you copied in step 4B above.
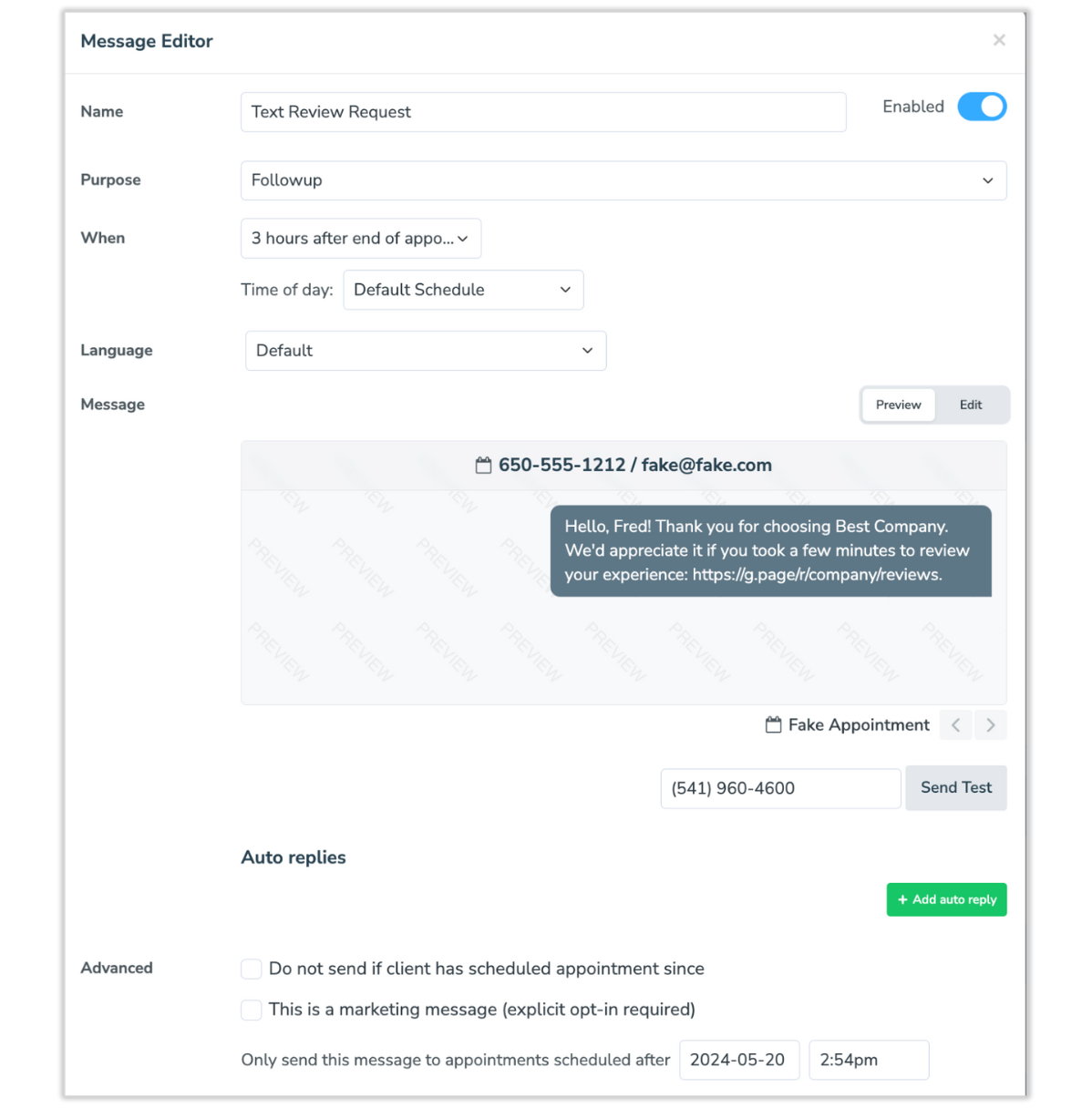
- Adjust any remaining settings as preferred, then click “Done and Save.”
- On the Rules page, click “Save” again near the top right-hand corner.
* These directions assume you have one Appointment Auto Message rule set up. If you have multiple, you can create a Follow-Up review request for every rule or one generic review request for all appointments.
The Best Ways to Ask for Google Reviews
Growing your reviews means making it as simple and quick as possible for your clients to leave a review. Here are some ways to do just that:
1. Use SMS for Quick Requests
Text messages get opened fast and often. More than 90% of text messages are read within 3 minutes of being received. Include your Google link via a SMS review request that feels personal and direct.
2. Follow Up With Email
Send a polite follow-up after successful appointments with your clients. Include your Google review link and a message such as:
Subject: We’d love your feedback!
Hi {{Client Name}},
Thank you for choosing {{Business Name}} for your recent {{Service}}. We hope you had a great experience!
Mind taking a moment to share your thoughts by leaving us a quick Google review? Reviews like yours help our business reach more amazing clients like you.
👉 {{Google Review Link}})
We truly appreciate your support!
Best regards,
{{Your Name}}
{{Business Name}}
3. Add a Button to Your Website
Create a “Leave Us a Review” button on your homepage or contact page. Use your Google review link as the destination.
4. Use QR Codes
Print a QR code that links directly to your review page. Display it:
- At checkout
- On physical appointment cards
- At your reception desk
5. Share on Social Media
Occasionally, post review requests on platforms such as Facebook, Instagram, and LinkedIn. Include a clear call to action and your link.
Also, don’t be afraid to share testimonials you’ve received (and been granted permission to share) on social posts and in other marketing materials like newsletters. It’s a great way to promote your loyal clients and may inspire more clients to share their feedback too.
6. Ask In Person (Optional)
We did say you could collect reviews without ever saying a word. But if you and your staff feel comfortable doing so, you can always politely request reviews by saying something like:
“Thanks for coming in today! If you had a great experience, we’d love it if you left us a Google review. You can just scan the QR code on the back of our card—it only takes a minute!”
Including your Google review link or QR code on something easy to take home (like a business card) allows clients to leave a review on their own time, without feeling pressured in the moment.
Why Automate Review Requests with Apptoto
Manually asking every client for a review is time-consuming and easy to forget. That’s where automation can help.
Apptoto makes it simple to send review requests to your clients automatically, using SMS or email after appointments.
With Apptoto, you can:
- Select when review requests go out following appointments
- Include your Google review link (or other third-party review sites) in messages
- Customize the review request message for different client types
- Set conditions to only ask for reviews after certain appointment types
- Set up auto-replies based on clients’ responses to quickly respond if needed
This ensures you’re asking for reviews at the right time, without adding extra work for your team. The result? More reviews, more visibility, and more business.
Automate Your Way to More Google Reviews
Improving your Google reviews is one of the fastest ways to grow your online presence and show prospective new clients that you’re a highly reputable and trustworthy business.
You’ll see the benefits in your search rankings and reputation by setting up your profile, creating a shareable link, and consistently asking for feedback.
And if you’re ready to put the process on autopilot, Apptoto can help you send personalized, timely review requests after every appointment.
Try Apptoto free for 14 days and start turning appointments into positive reviews automatically.