Apptoto’s Reputation Management tool helps you track and manage customer reviews efficiently. When a client leaves feedback through an Apptoto review request, it appears in your Reputation Activity Feed. There, you can view review details, including the client’s name, rating, comments (if provided), and the timestamp of their submission.
It will also appear in your Inbox/Outbox. The tab will display a number indicating any unread messages you may have. Clicking into the Inbox tab will show you the message chain for the Review Requests Apptoto most recently sent and if there have been any responses (aka any ratings) made on the Apptoto Review Ratings page.
NOTE: Responses made via the Inbox/Outbox tab will not be published to third-party review sites. If your client leaves a review on a third-party site after rating you a 4 or 5 on an Apptoto Review page, you’ll need to navigate to the third-party review site to respond.
Notifications for New Reviews
To receive an email or text message notification every time a client submits a review:
- Navigate to Settings > Notifications > Email.
- Ensure any emails you want to be notified are added under the “Send Notifications to:” section.
- Under “When participant,” check “Replies to a Message.”
- Scroll down to the “Text” section.
- Enter the phone number you want to be notified in the “Send to” field
- Under “When participant,” check “Replies to a Message.”
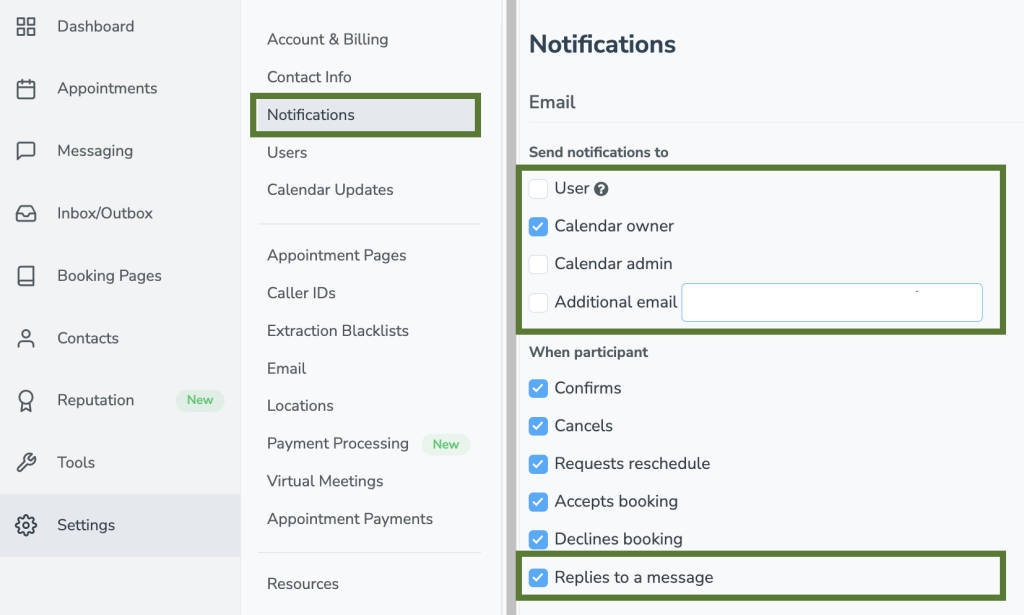
Apptoto will also display an alert/number on the Inbox/Outbox tab when a new review is received so you can respond quickly.
How to Respond to Reviews in Apptoto
- Access Reviews:
- Option 1:
- Navigate directly to your Inbox/Outbox tab
- Locate the review you want to respond to and click on it to open it.
- Option 2:
- Navigate to the Reputation Management dashboard.
- Locate the review under the Reputation Activity Feed section.
- Click the “Feedback Received” link to navigate directly to the review in your inbox.
- Option 1:
- Reply to a Review:
- Click on the white text field near the bottom of the screen to leave your response.
- Enter up to a 300-character response, and click “Send” once finished.

- Manage Responses in Inbox/Outbox:
- Replies are stored in the Inbox/Outbox tab, which tracks all outbound and inbound messages.
- You can review message history and ensure follow-ups are handled efficiently.

Best Practices for Responding to Reviews (Positive & Negative)
✅ Responding to Positive Reviews:
- Thank them for their feedback and express appreciation.
- Highlight a specific detail from their review to make it personal.
- Invite them back or encourage continued engagement.
❌ Responding to Negative Reviews:
- Acknowledge their concern and show empathy.
- Apologize if necessary and offer a solution or next step.
- Call the client directly if a resolution cannot be reached via text or email.
By actively responding to reviews, you engage with customers, improve satisfaction, and enhance your online reputation.