Launching automated review requests with Apptoto’s new Reputation Management tool requires a few simple steps. Within minutes, you can launch a new review collection workflow.
Apptoto integrates directly with Google Business Profile listings. However, if you have other review sites you want to collect reviews on, you can add those as well.
How Do Automated Review Requests Work?
After a client’s appointment ends, you target them with an automated text or email asking them to rate their experience with your business.
Your client will be provided a link to a page where they can rate the experience 1 (low) to 5 (high) stars. Any client ratings on your Apptoto rating page will be sent to your Inbox/Outbox.
Lower Ratings (1 to 3 Stars)
Reputation Manager will strategically flag lower ratings (1-3) and privately ask those clients for more feedback. Apptoto will add that feedback to your Inbox/Outbox message chain with that client.

Higher Ratings (4 to 5 Stars)
Clients who leave higher ratings (4-5) will also be asked for feedback.

Then, they will be directed to your preferred review site to leave feedback publicly.
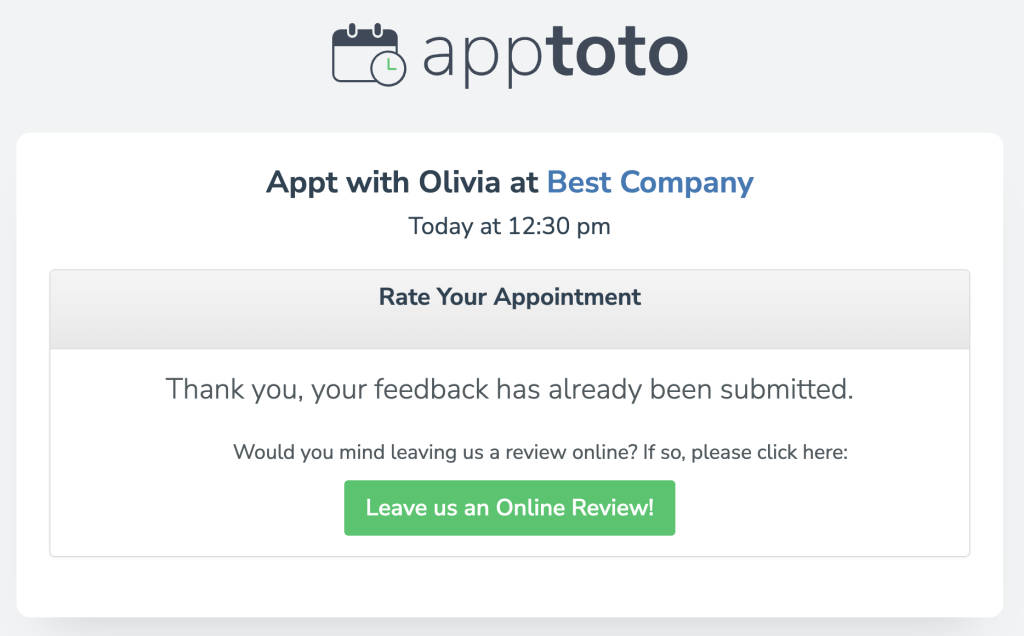
Getting Started: Reputation tab
Connecting Your Online Review Sites
Apptoto can direct your clients to the review site of your choice to leave reviews.
- First, collect links to review sites you want to add to Apptoto and ensure you have manager or owner access to your Google Business Profile.
- Navigate to the Reputation tab using Apptoto’s left-hand navigation and click “Try it Out” to launch the tool.
- On the Settings tab, find the ” Step 1. Connect your Online Review Sites” section. Click “+Add Site.”
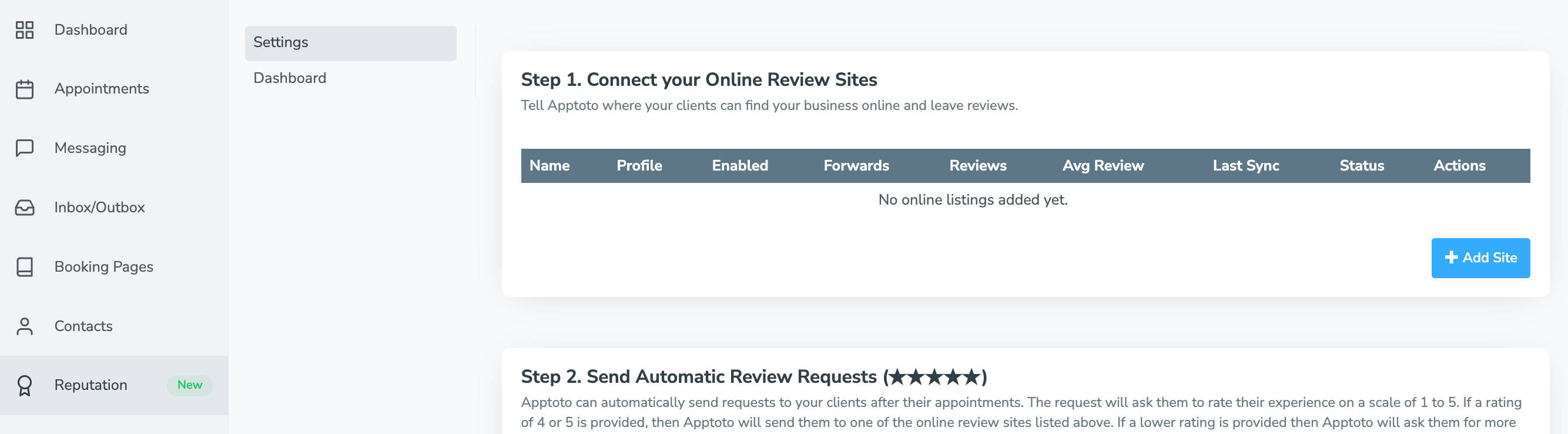
- To add a Custom review site, add your business’s review site link into the “Enter Profile Link” field and click “Go.”
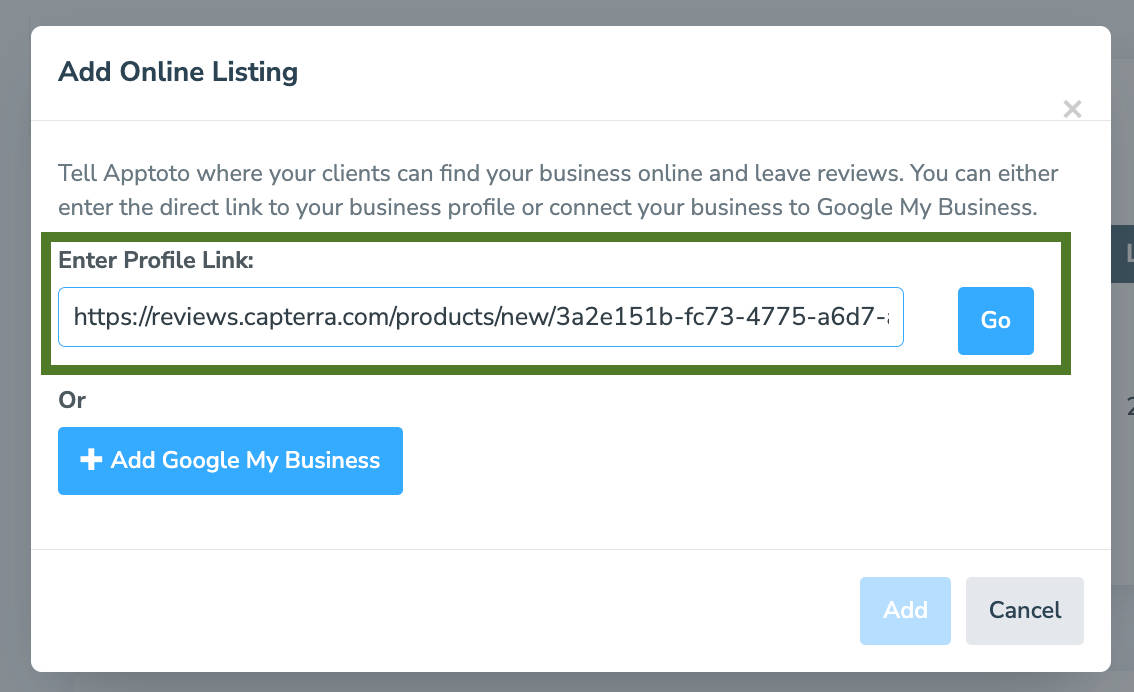
- Confirm or edit the fields below on the following screen.
- Site Name: How you want the Review Site name to appear in your requests
- Profile Link: This should match the profile link you entered in step 2
- New Review Link: A direct link to your review site form. Typically, this is separate from your profile link (for example, Apptoto’s Capterra profile is different than our Review Request form link)
- Assign to Location: If you have multiple locations in your Apptoto account (Settings > Locations), choose which location to link the review site with. Otherwise, set it to “Default Location.”
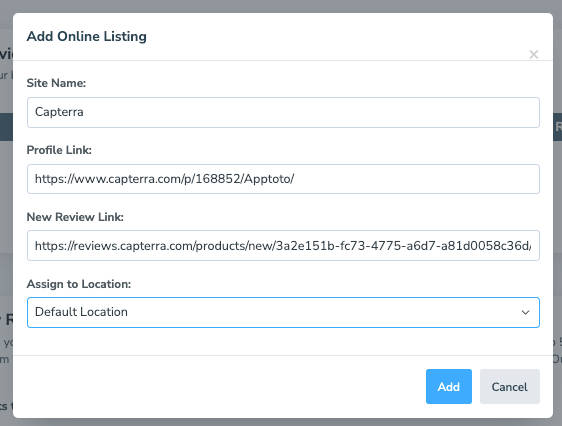
- Click “Add,” and your new custom review site will appear under your Online Review Sites list.

- Confirm or edit the fields below on the following screen.
- To sync your Google Business Profile with Apptoto, click the “+Add Google My Business” button.
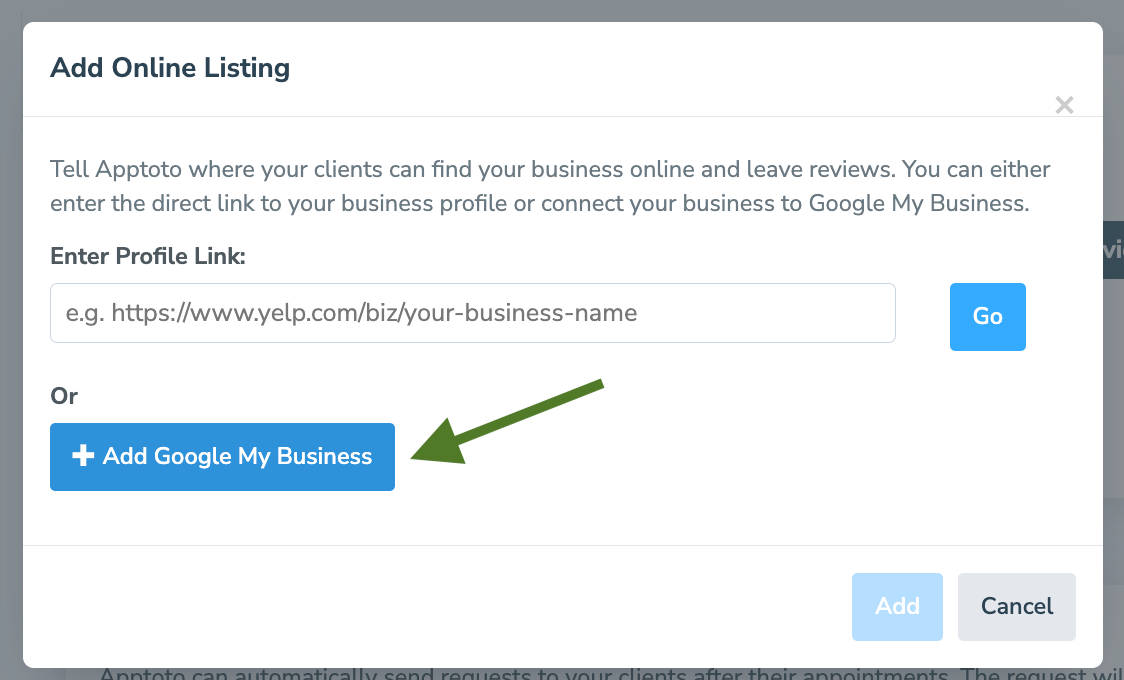
- Set the details for your Google Business Profile on the following screen:
- Select Google Account: Select the Google Account associated with your Google Business Profile.
- Select Google Location: Select the location you wish to sync using the drop-down. If multiple business locations are associated with your Google Business Profile account, make sure to select the right location.
- Assign to Apptoto Location: Choose which Apptotot location (Settings > Locations) you want to link the review site with.
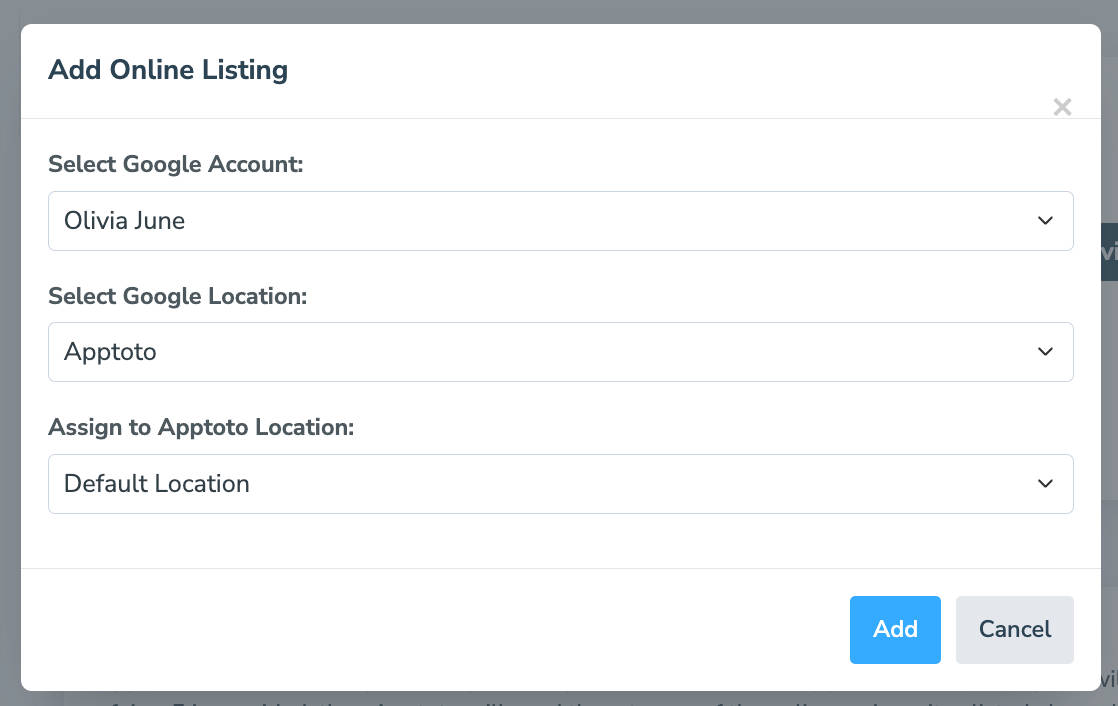
- Click “Add,” and your new Google review site will appear under your Online Review Sites list.
- Set the details for your Google Business Profile on the following screen:
Send Automatic Review Requests
- Scroll down to “Step 2: Send Automatic Review Requests.”
- Before enabling automatic review requests, confirm or update the settings for how and when requests are sent, as well as the content of the request.
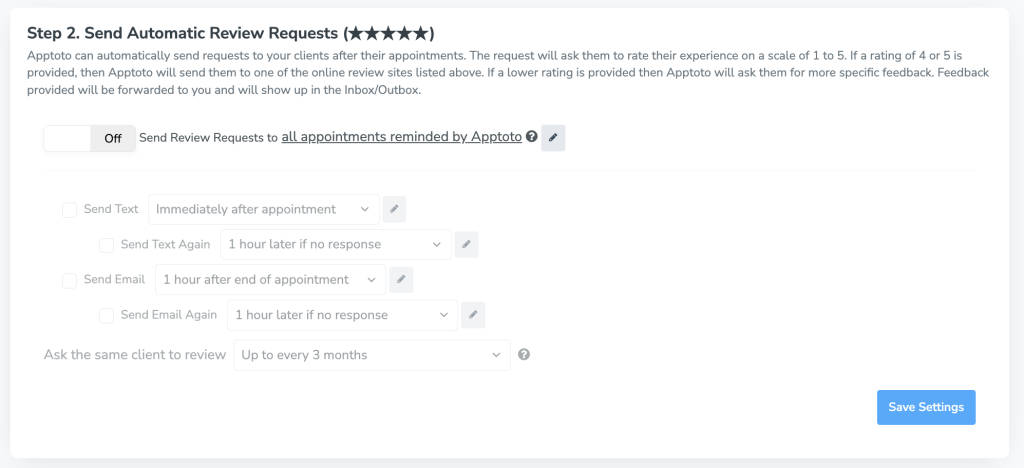
Limiting Which Appointment Will Receive Requests
- By default, all appointments that have received appointment reminders will receive review requests when this feature is enabled.
- To change which appointments receive review requests, click the pencil icon next to “Send Review Requests to All Appointments Reminded by Apptoto.”

- On the “Rule Editor” screen that appears, set the parameters appointments must meet to be sent review requests. For example, you could use:
- “Event.Title includes Consultations” if you only want review requests sent to appointments with the word consultation in their title.
- “Participant.Attended == True” if you want to ensure review requests are only sent to clients who you marked as having attended their appointments.

- After you’ve finalized your rules, click “Done.”
- To change which appointments receive review requests, click the pencil icon next to “Send Review Requests to All Appointments Reminded by Apptoto.”
Setting the Time, Frequency, and Content of Requests
- Use the checkboxes next to “Send Text” and “Send Email” to enable or disable review requests based on your preferred contact method.
- Select how long after an appointment (hours or days) you’d like Apptoto to send a review request.
- If a client doesn’t respond within your desired timeframe, you can have Apptoto prompt them again at another interval of your choosing by enabling “Send Text Again” or “Send Email Again.”
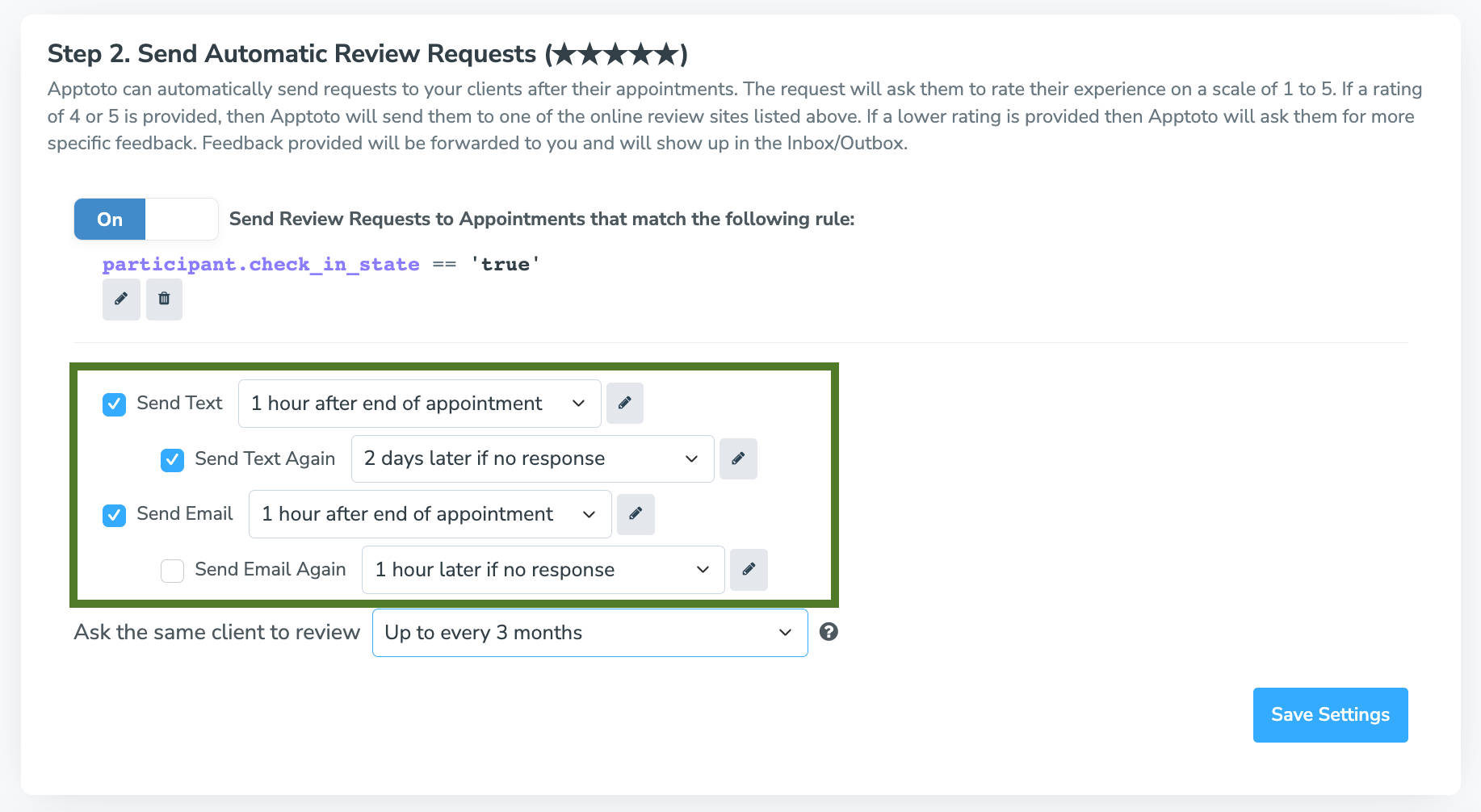
- If a client doesn’t respond within your desired timeframe, you can have Apptoto prompt them again at another interval of your choosing by enabling “Send Text Again” or “Send Email Again.”
- Use the pencil icon to edit the content of the text message or email review request. After making your changes, click “Done.”
- Finally, use the “Ask the same client to review” field to choose how frequently you request clients review your business.

Enable Automated Requests
- Finally, toggle “On” the Send Review Requests button under the “Send Automatic Review Requests section.”
- Click “Save Settings” to launch Reputation Management for your business.
Review Site Metrics & Settings
After you’ve synced your review sites to Apptoto and turned on review Requests, the “Connect Your Online Review Sites” section will display stats and status for your review sites.
General Settings:
The first three columns include helpful information about each linked review site.
- Name: The name of the review site
- Profile: Links to the review site profile to make it easier to respond to new reviews
- Enabled: If a review site is toggled on, happy clients (4/5 stars) will be sent to this profile to rank your business.
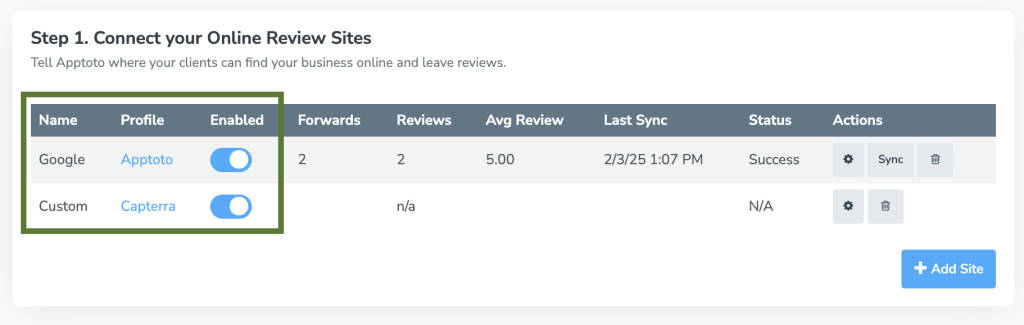
Statistics:
Apptoto will display statistics about your review requests by site or profile if available.
NOTE: Unlike Google Business Profiles, statistics are unavailable for custom review sites (such as Facebook or Trust Pilot).
- Forwards: Total number of review requests Apptoto has sent to clients, encouraging them to leave a review on a specific review site.
- Reviews*: Total number of all reviews on a review site
- Average Review*: Average score of all reviews on a review site
- Last Sync: Most recent date Apptoto synced with a review site to collect review statistics
- Status: Displays whether Apptoto is actively able to sync with the review site
(*These statistics reflect all reviews published on a review site, not just those collected through Apptoto).
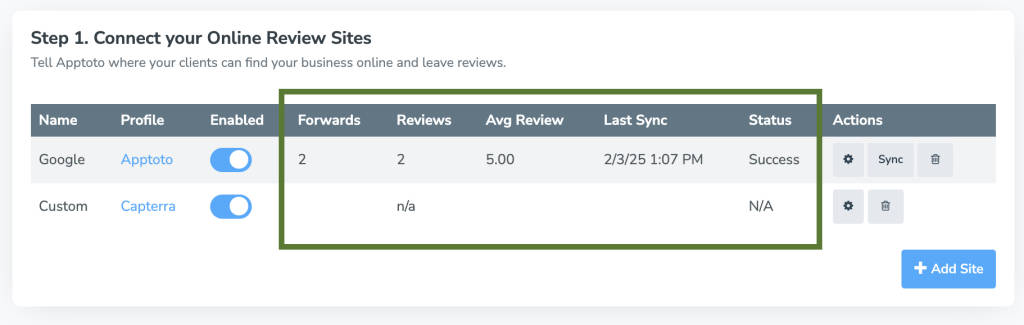
Actions:
Actions allow you to make certain changes to your online review sites.
- Gear Icon: Clicking the gear icon will allow you to update settings for your online listing in Apptoto. For example, you can update how the name of the review site appears in Apptoto or update your “review link” to a review form if you accidentally set it to your profile link originally.
- Sync: For online listing sites directly linked to Apptoto (such as Google Business Profiles), clicking the sync button pulls in the latest review statistics and updates the sync status.
- Trash Icon: Clicking the trash icon will remove the online review site from your review requests and Reputation Management tab.
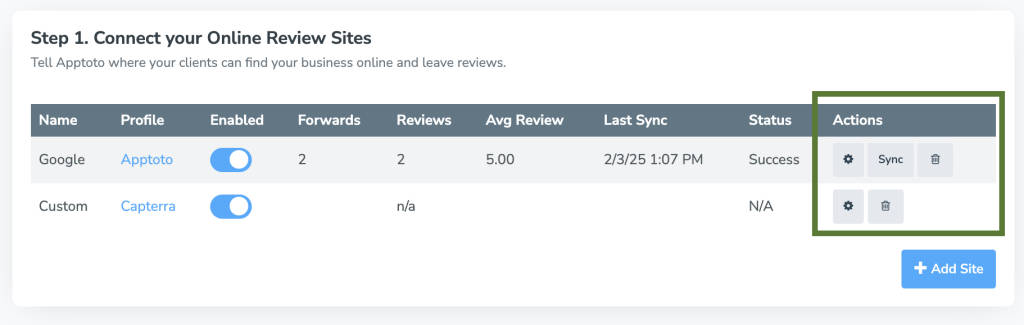
Frequently Asked Questions
No, Apptoto will not publish a review every time a client submits one through your review page. If a client submits a rating of 1 to 3 stars and/or a comment, Apptoto will send their feedback to your Inbox/Outbox so you can address it privately.
If your client rates you 4 or 5 stars, Apptoto will send their feedback to your inbox and direct them to a link where they can publicly rate you on your preferred third-party review site. However, their review on your Apptoto review page will not automatically sync to your third-party review site.
We are currently looking at ways to improve this process, but at this time, a client must leave their review on your third-party review site after responding to your initial review rating request.
You can send review requests several ways with Apptoto. The simplest way is to enable Reputation Management and let Apptoto automate the entire process from start to finish. However, you can also utilize more manual strategies to send review requests.
The first option is to 1) Manually send one-off text messages to each of your clients with a review link. Or, you can 2) Use automated “Follow-Up” text messages in your Appointment Reminder cadences with Auto Replies. These options require additional configuration and customization and only allow you to collect ratings and reviews from your clients. The ratings do not aggregate into the Reputation tab dashboard in Apptoto.
Aptoto will notify you via a notification in your Inbox/Outbox that a client left a rating on an Apptoto review page. However, Apptoto will not alert you when a client posts a review on your third-party review site. We suggest adjusting the notification settings on your third-party review site to ensure you receive a message when you receive a new rating so you can respond accordingly.