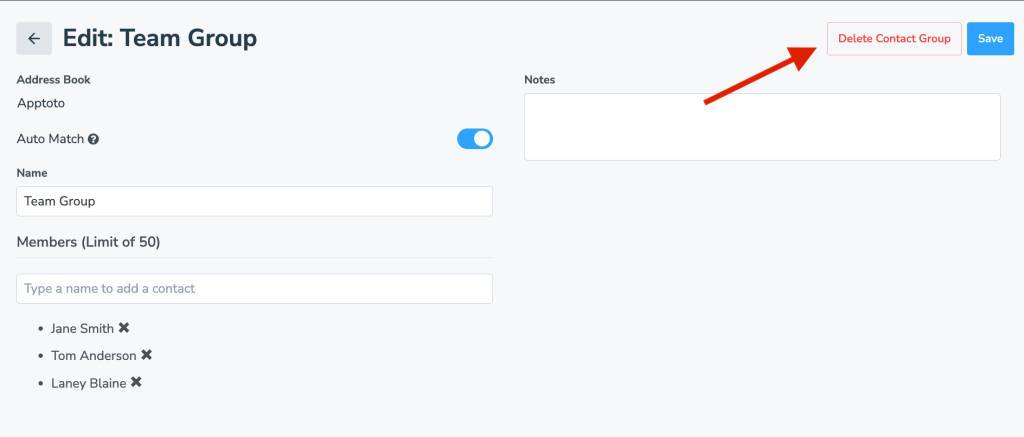Contact Groups allow you to create groups of up to 50 contacts in Apptoto. A Contact Group can easily and conveniently be added to a new or existing appointment event without requiring each contact to be added individually.
Key Benefits of Contact Groups
Efficient Contact Management: Organize your contacts into groups, making it easy to manage and schedule appointments with multiple people simultaneously. Segment your address books into smaller, more targeted groups. For example, create a “Team Meeting” group that includes all your team members or a “Seminar Invitees—Month Year” group to help you organize and remind multiple clients about an upcoming event.
Quick Appointment Setup: Add entire groups to appointments with a few clicks. This means no more manually entering each contact for recurring group meetings or events.
Improved Communication: Ensure all group members receive the same appointment reminders and updates, reducing the chances of missed appointments or miscommunication.
Repeating Appointments: Add Contact Groups to repeating/recurring appointments. Apptoto will add the appropriate contacts to all recurring meetings. If you update the members in the Contact Group, Apptoto will update the participants accordingly.
Creating a Contact Group
- Open Apptoto and click the “Contacts” tab.
- Click the “+ Add Group” tab to create a new group.

- Name your group and select the address book you want to add contacts from.
- Use the “Members” field to add up to 50 existing contacts to the group.
- Optional: Implement Auto Match. If you utilize auto-match you can include the group name in the title or body of the appointment even, and Apptoto will automatically add group members as participants.
- Click the “Save” button.
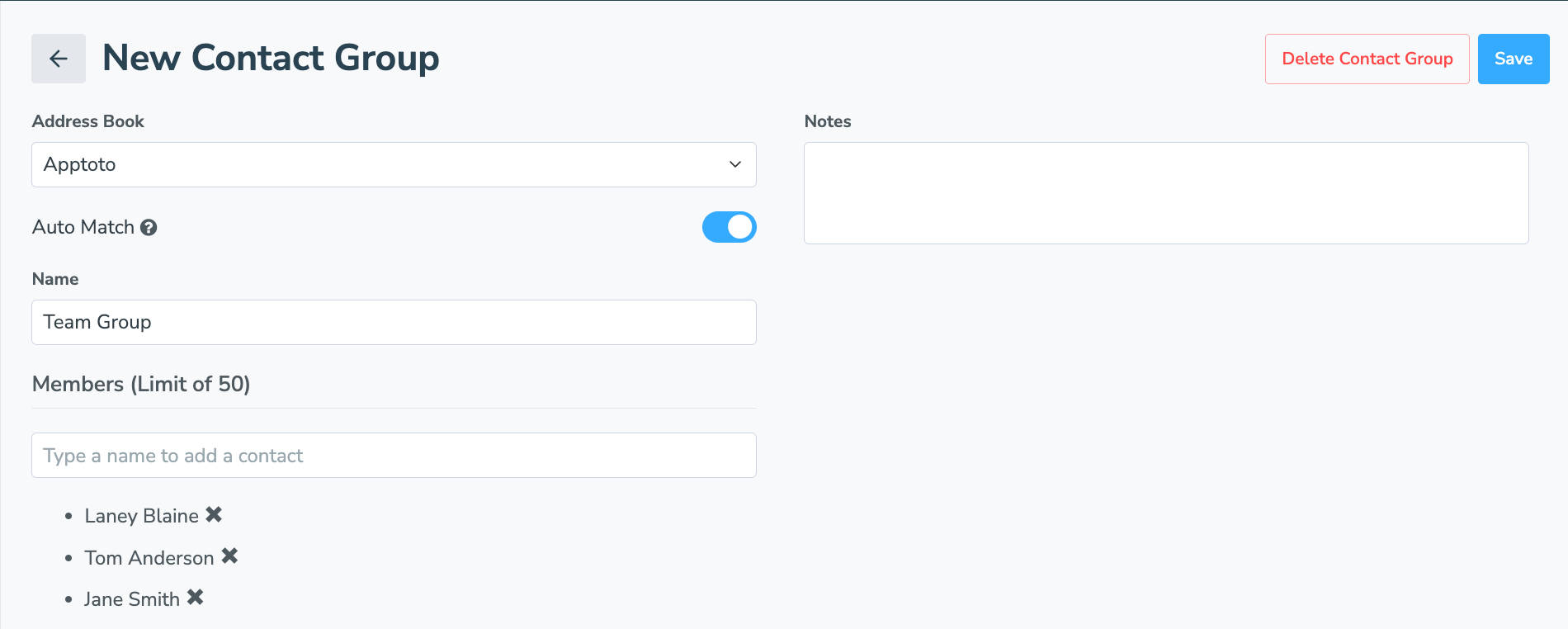
Adding a Contact Group to an Appointment
Adding a Contact Group to an appointment can be done in the Apptoto platform or in your calendaring software (i.e., Google Calendar, Outlook, Salesforce, etc.) as long as you have automatic matching/auto participants set up. To do so, please follow the associated directions below.
Add a Contact Group to an Event in Apptoto
- Select the “Appointments” tab.
- Create a new appointment (using “+ Add Event”) or click to edit an existing appointment.
- Add the group to the event:
- Option 1: In the Participants field, type the name of your group. Click the group name to add all group members to the event.
- Option 2: If you enabled Auto Match on the group, simply type the name of the group in the appointment title or body. Apptoto will add group participants to the event automatically.
- Fill in the remaining details of your appointment event and click “Save.”
Add a Contact Group to an Event in Your Calendaring Software
- Create a new appointment and fill out the relevant details and settings as desired.

- The event will appear in Apptoto, and all the contacts from the group will be added.
- IMPORTANT: The contacts will not sync back to your calendaring platform (for example, if you use Google Calendar), the guest list will appear empty even though it is not. You can refer to the event in Apptoto to ensure the appropriate contacts have been added.

Auto Participant Caveats
- Group names must be two or more words to utilize auto-matching
Editing or Deleting Groups
- Navigate to the “Contacts” tab in Apptoto.
- Search for the name of your group.
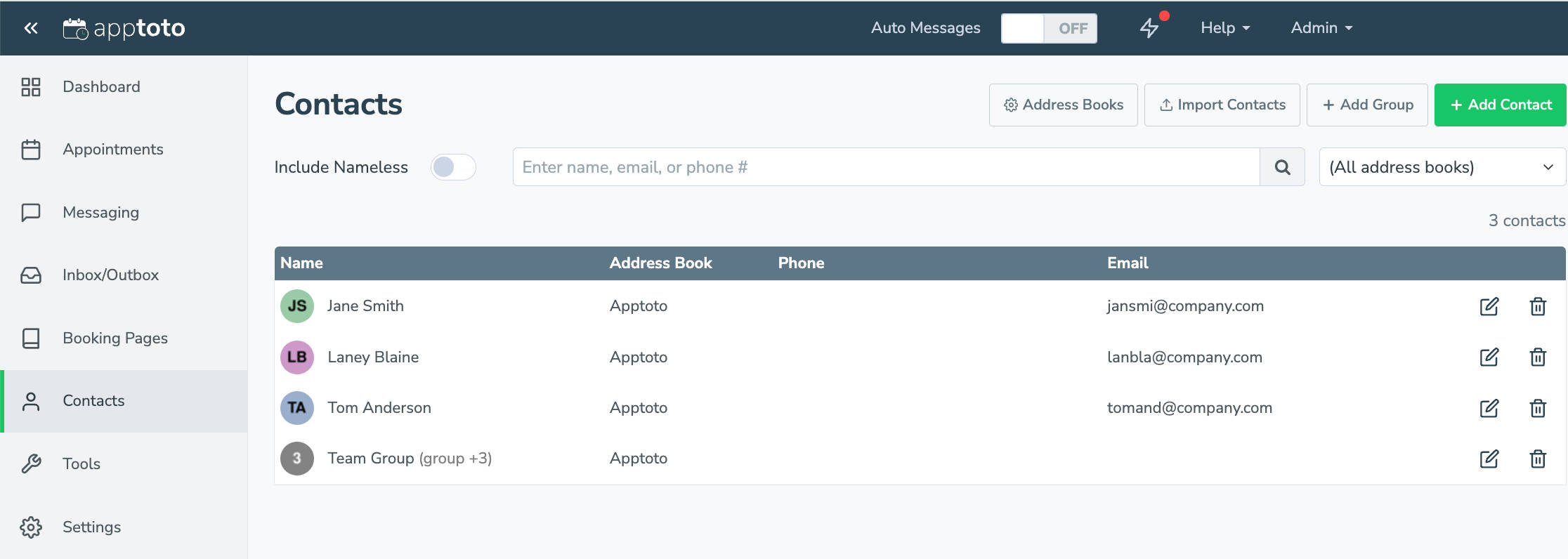
- Clicking the pencil icon will allow you to edit the name of the group, enable or disable auto matching, add or remove members, and add notes about the group.
- Clicking the trash can icon (or the “Delete Contact Group” button) on the edit screen, will delete the group.
- IMPORTANT: Deleting a group will not delete the individual contacts in the group.