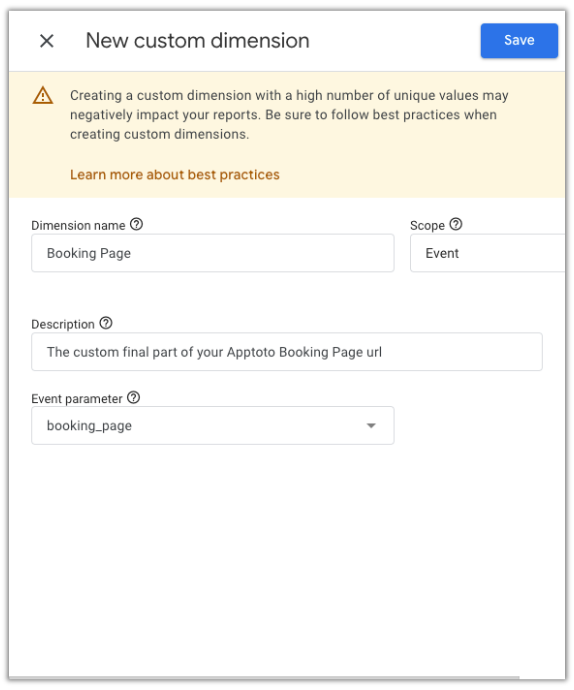Apptoto allows you to track visitors to your Booking Page by embedding your Google Analytics ID and Primary Domain on the booking page.
Integrating Google Analytics 4
To add Google Analytics 4 tracking to your Booking Page, please enter your Google Tag Manager (GTM) Container ID into the “Settings” > “Integrations” > “Google Analytics / Tag Manager” tab.
Learn how to find your Google Tag Manager Container ID here.

Then click “Save Google Settings.”
Trackable Data in Google Analytics
Once you successfully add your Google Tag Manager tag/Google Analytics tracking code to Apptoto, GA4 tracking code will be loaded on your booking pages any time a visitor clicks on one.
Within GA4, you’ll be able to view:
- Page views on /b/ : View on your booking pages
- Page views on /br/ : Views on your Appointment Pages (i.e., the page the user sees after they book an appointment)
- A Custom Event named “apptoto_booking”: An “apptoto_booking” event will be pushed to GA4 whenever someone books an appointment through an Apptoto booking page.
- To find this event (and/or make it a “Key Event”), navigate to GA4 > Admin tab> Data Display > Events.
- You can also view the booking page where the event occurred by setting up a custom dimension for “booking_page.” To do so, review the directions below.
- To find this event (and/or make it a “Key Event”), navigate to GA4 > Admin tab> Data Display > Events.
Additional Configuration
Configure Cross-Domain Tracking
For your tracking to work properly, you must tell GA4 to track actions and events from the www#.apptoto.com domain. To do so:
- In Google Analytics, navigate to the “Admin” tab (gear icon).
- Find the “Data Streams” section under “Data Collection and Modification.”
- On the “All” tab, click the data stream for your primary domain/URL.
- Click the “Configure Tag Settings” option.
- Scroll down and click on “Configure your domains.”
- Under “Cross-domain Linking Configuration,” click “Add condition.”
- Set match type to Contains
- In the Domain field, enter: .apptoto.com
- This will allow Google Analytics to recognize your GTM tag on any Apptoto book page you’ve created instead of you having to enter each one.
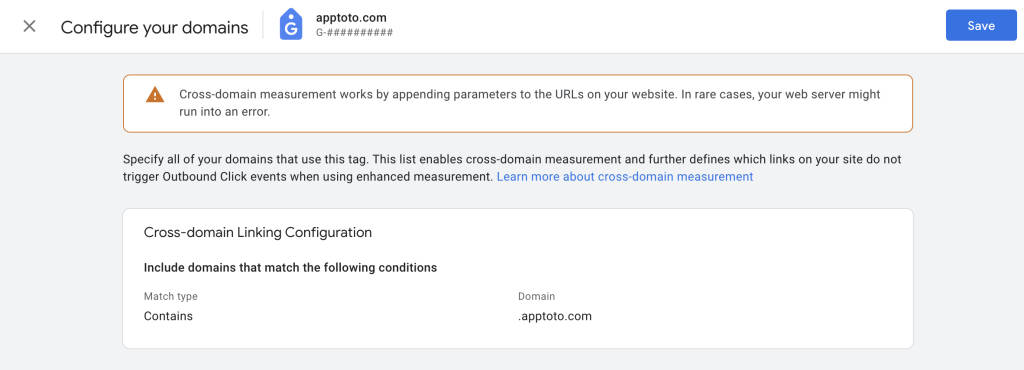
Set Up a Custom “Booking Page” Dimension
When a client books an appointment, Apptoto will automatically push an additional piece of custom information about the Booking Page that generated the reservation. However, you must tell GA4 to track the “Booking Page” custom dimension before using it to build and segment reports.
To do so:
- In Google Analytics, navigate to the “Admin” tab (gear icon).
- Click the “Custom Definitions” link under the “Data Display” section.
- Click the blue “Create Custom Dimension” button that appears
- In the “New Custom Dimension” form that appears, set:
- Dimension Name: Use “Booking Page” or something easily identifiable
- Scope: Set to “Event”
- Description: Optional text used to help users understand the custom dimension.
- Event Parameter: Select “booking_page” from the dropdown list.
- Click “Save.”