Signup Pages allow you to show your clients a list of group appointments/events they can select from and attend. This can be a single event (such as a one-time seminar) or a recurring series of events.
These pages can be generated and customized before you’ve scheduled any upcoming events, or you can create a Signup page automatically when you create a new calendar event in Apptoto.
Creating a Signup Page > Then Adding Event Times Afterwards
If you want to set up an event Signup Page before you’ve scheduled the times for the actual event, we suggest using this option. You will create your signup page and connect your event time or times afterward. This will allow you to fully customize the look and settings of the Signup Page before adding it to any event times.
From the “Booking Pages” tab of your account, click “+ Add Booking Page.” You’ll have the option to create an Availability Page or a Signup Page. Select “+ Add Signup Page.”
This will take you to the “Signup Page” details screen, where you’ll be prompted to enter details and settings for your “Signup page.”
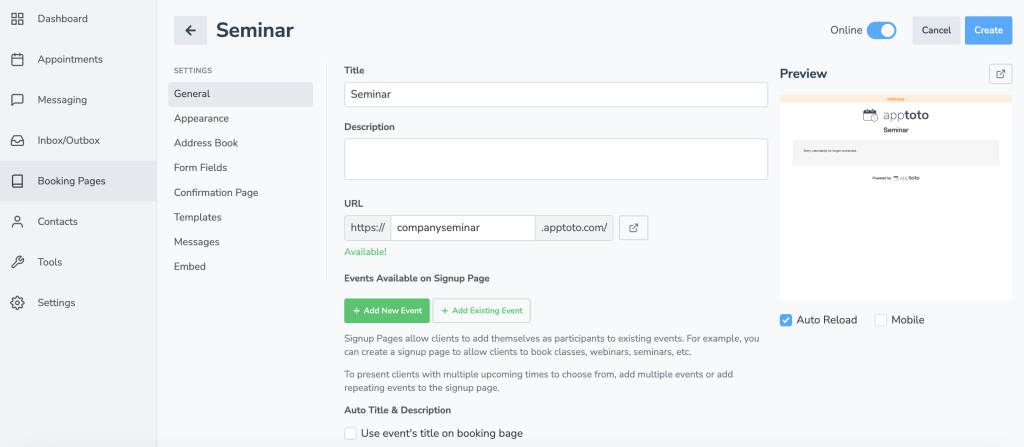
Once the Signup Page is established, find the event (or events) on your Appointments tab that you want to sync with the Signup Booking Page. Click the “Add To Existing Signup Page” button on the event editor.
Clicking “Add to Existing Signup Page” will provide you with a list of your current Signup Pages to assign that event, and you can then add multiple appointments to that page.
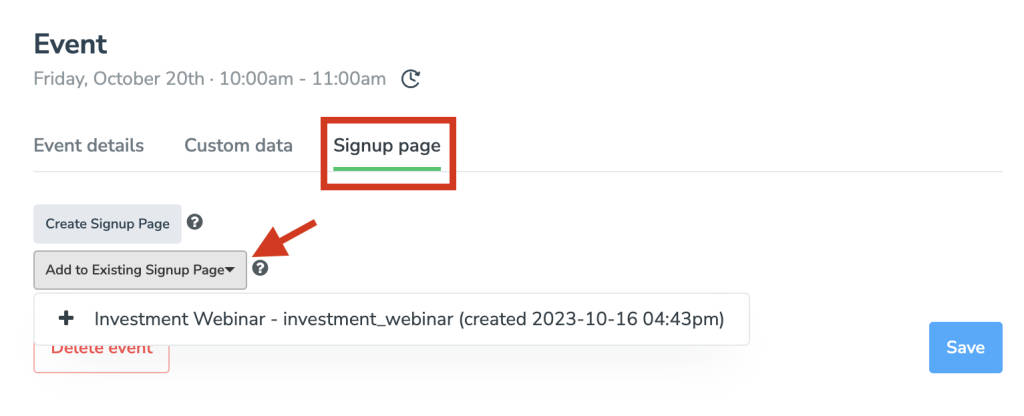
When clients visit the Signup Page URL, they can choose their preferred appointment/event time from the drop-down list. The drop-down list will show the client the date, time, and number of available slots for each appointment/event.
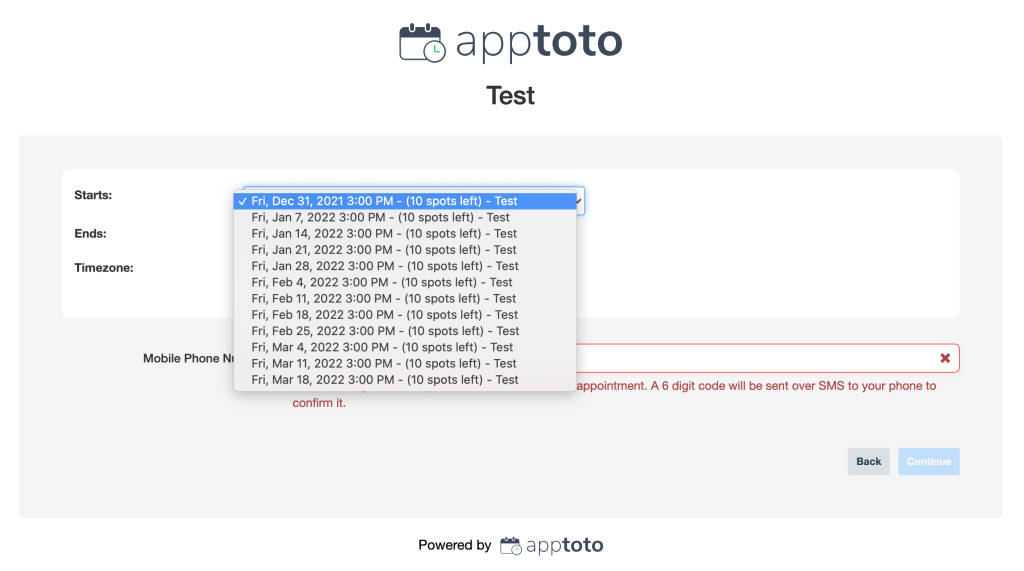
Schedule an Event > Then Create a New Signup Page
If you have upcoming group events/appointments scheduled but do not yet have a Signup Page created, we suggest using this option to generate your booking page. This will generate a basic Signup Page and link it with your event times, which you can customize afterward.
In your Appointments tab, click on the event you’d like to create a Signup Page for, and under the Signup Page tab, click the “Create Sign Up Page” button in the Event Editor window that pops up.
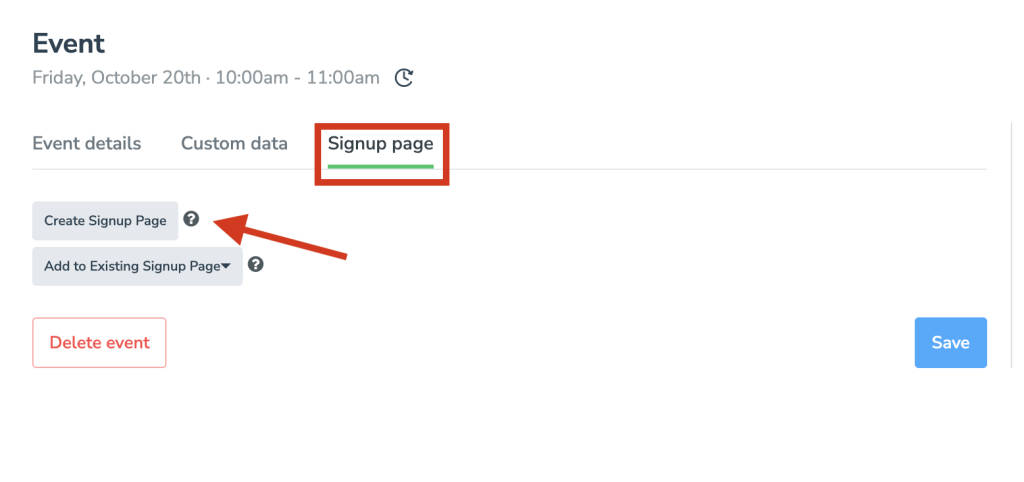
This will automatically create a Signup Page for that appointment and provide you with a link to the Signup Page to give to your clients. Clicking the gear icon will take you to the settings for that Signup Page.
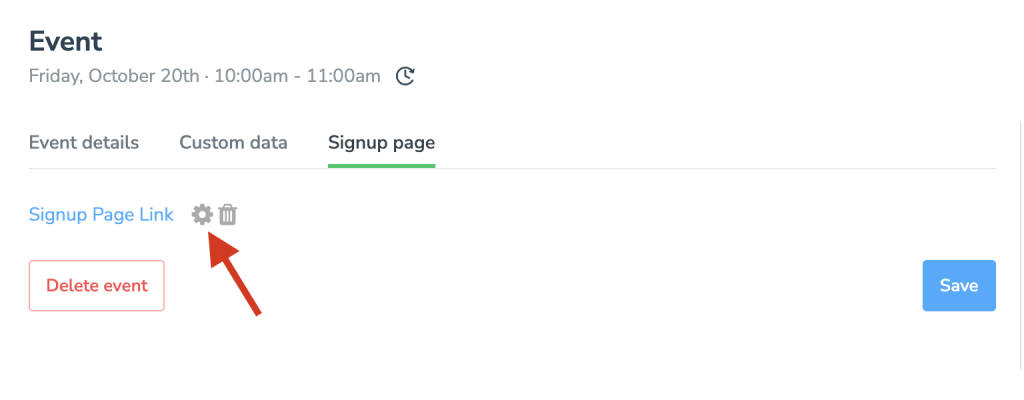
Repeating events are also supported with this feature, allowing your clients to sign up for any upcoming instance of that recurring event.
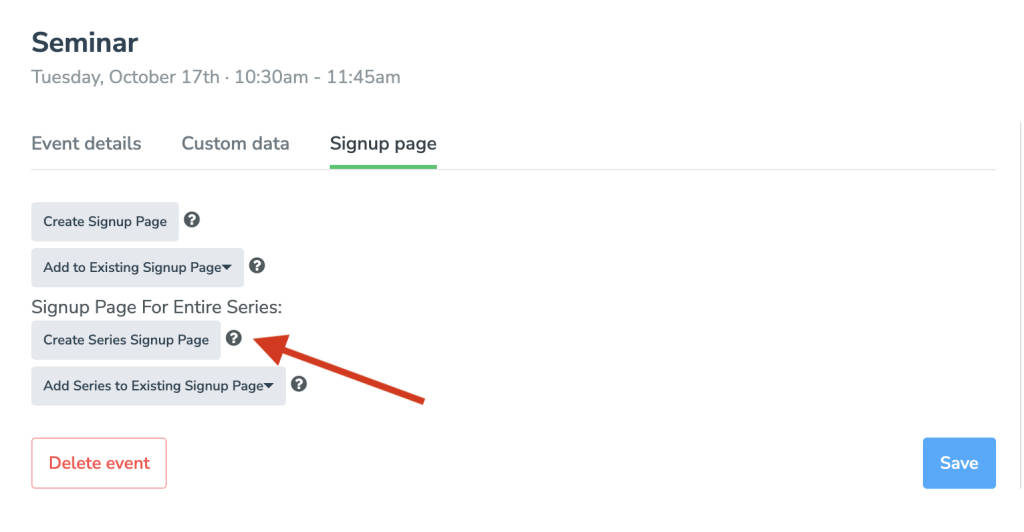
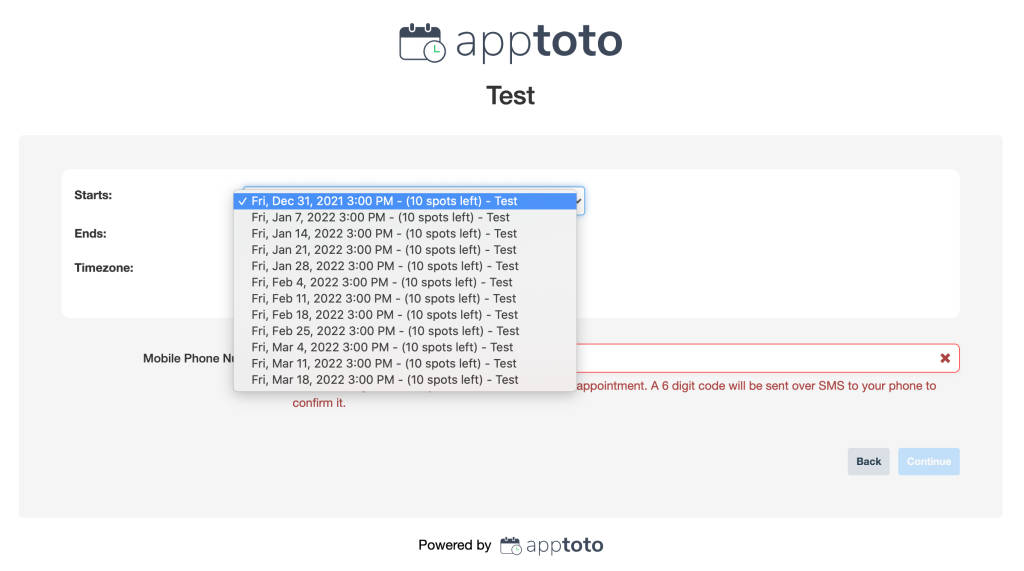
Customizing your Signup Page
If you want to customize your Signup Page, you have several settings you can configure, including the appearance, linked address books, form fields, and more. Some settings and configurations are similar or identical to Availability Pages. Please see our shared help articles on Address Books, Form Fields, Confirmation Pages, Templates, and Embedding to customize these options.
For all other information on customizing your Signup Page, please see this article: Signup Page Customization.