Booking actions allow you to specify what actions are taken after a client books an appointment with you.
The “Actions” tab has been divided into two tabs. Booking Notifications have been moved to a new tab: Booking Page>Messages, which we cover in this article. After Booking actions have now been moved to the Booking Page > Confirmation Page.
After Booking Messages
Navigating to the new Booking Pages > Messages tab will allow you to control the notifications sent to your clients/patients after they book an appointment with you.

Email Notifications
Under the “Email Notifications” section of the Booking Pages > Message tab, you can also customize email messages sent to you (i.e., the calendar owner), the client/customer, and any added guests.
Clicking the checkbox next to the four listed options will allow you to enable/disable email notifications in the following five circumstances:
- Send email to calendar owner/admin (after client books)
- Send email to customer upon booking
- NEW: Send email to customer and guests upon cancellation*
- NEW: Send email to customer and guests upon rescheduling*
- Send email to guests upon booking
Clicking on the “Pencil” button to the right of the various options will allow you to customize the email message.
*NOTE: The new message options are not enabled for all Apptoto accounts by default. Please email support@apptoto.com to have this feature enabled.
Text Notifications
Under the “Text Notifications” section of the Booking Pages > Messages tab, you can also customize the text message sent to your clients after they book an appointment.
- Send text to customer upon booking
- Send tet to customer upon cancelation
- Send text to customer upon rescheduling
Clicking on the “Pencil” button to the right of the various options will allow you to customize the text message.
Adding Fields to Email and Text Notifications
Please note that the fields you can use in Booking Page notifications include all of the fields documented on these two pages:
The “Standard Message Fields” trump the “Booking Appointment Template Fields” if any of them are the same. E.g., if you name a custom field “participant”, you won’t be able to use {{ participant }} in the message template. Instead you would have to use {{ booking_request.participant }}.
Advanced
Auto Messages
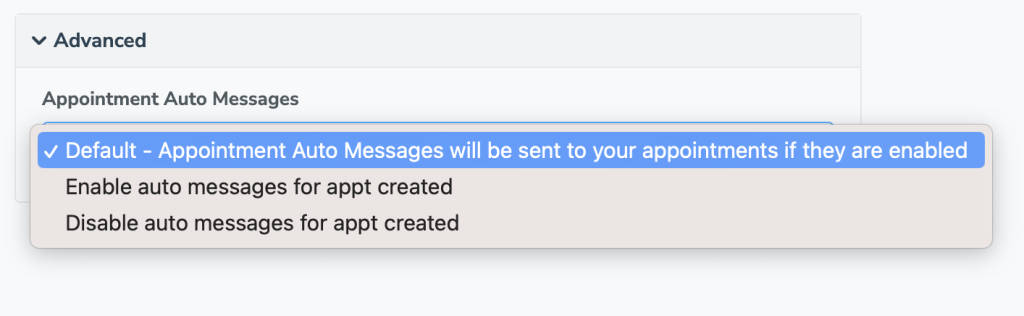
By default, Apptoto will send the enabled Auto Messages (found on the “Auto Messages” tab) to the client about the appointment they created on your calendar. These messages will be sent in addition to the notifications specified above.
If you prefer Apptoto not to send Auto Messages to appointments booked online, change this option to “Disable Auto Messages for appt created.”