The “Appointment Types” tab lets you specify which types of appointments your clients can book with you.
General Appointment Type Settings
Single Appointment Type
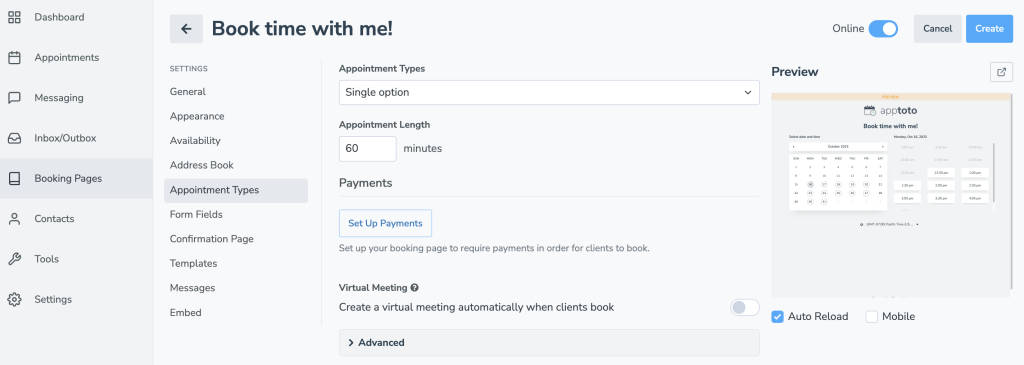
If “Single Option” is chosen for “Appointment Types” (as shown in the screenshot above), then your clients will be given the option to select an appointment booking time. The appointment type will already be set for them.
Before launching your booking page:
- Set Appointment Length: the duration of your appointment
- Payments: If you collect payments as part of your booking process (for example, a copay, deposit, or full appointment payment), click “Set Up Payments.” You’ll be taken to the Settings > Payment Processing page to take additional steps to set up payments.
- Enable/Disable Virtual Meetings: Toggle this to “on” if you want Apptoto to generate a virtual meeting link automatically. You must first “Set Up Virtual Meetings” by linking your Zoom or Microsoft Teams account.
- Save your Booking Page!
When they visit your booking page, they will be taken directly to the “Availability” screen, where they can choose a time based on your setting above.
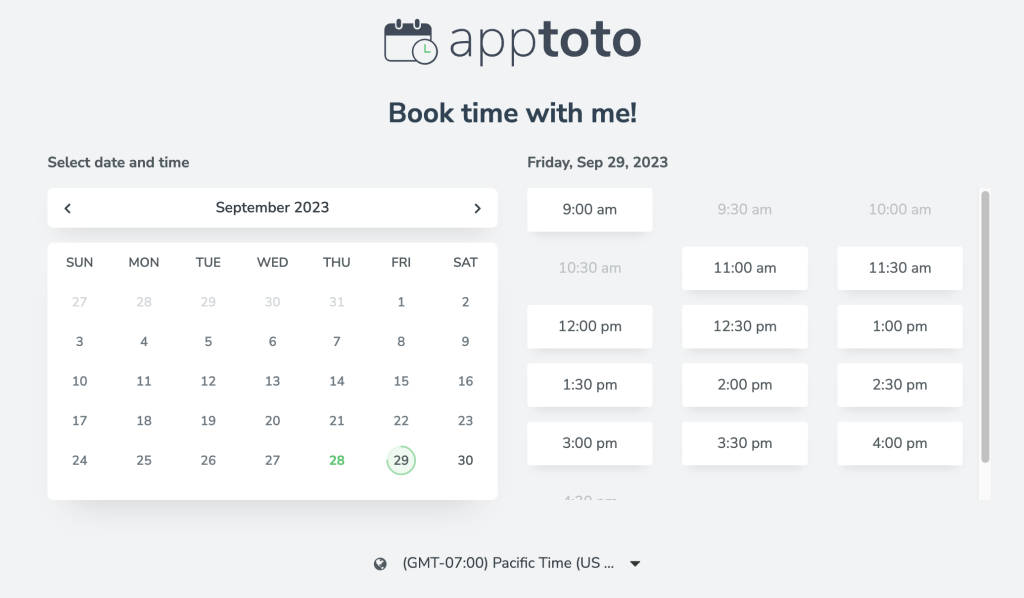
Multiple Appointment Types
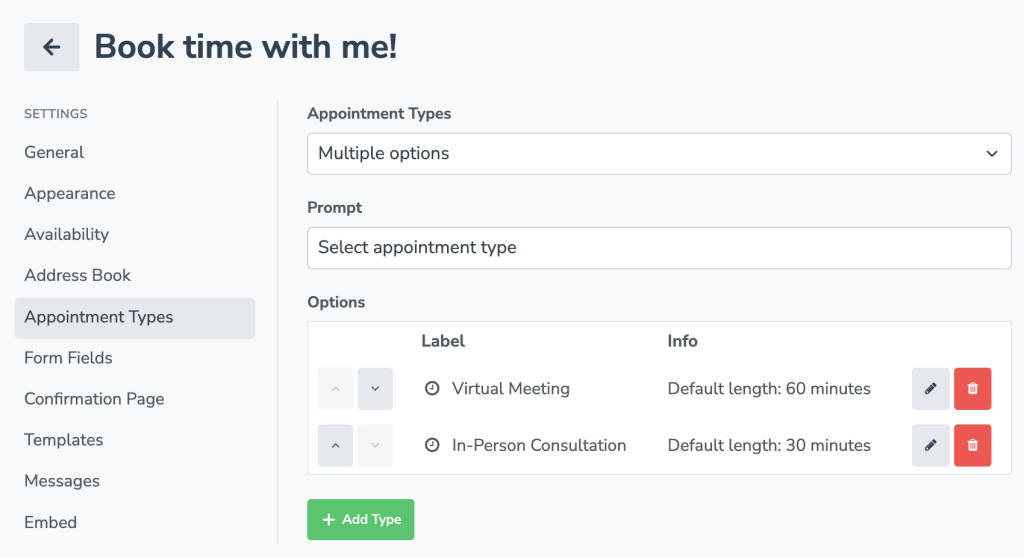
If “Multiple Options” is chosen for “Appointment Types,” you’ll be given the option to add and customize multiple appointment types that will display on your booking page. When your clients navigate to the booking page, they will first be asked to choose a type of appointment before choosing a time.
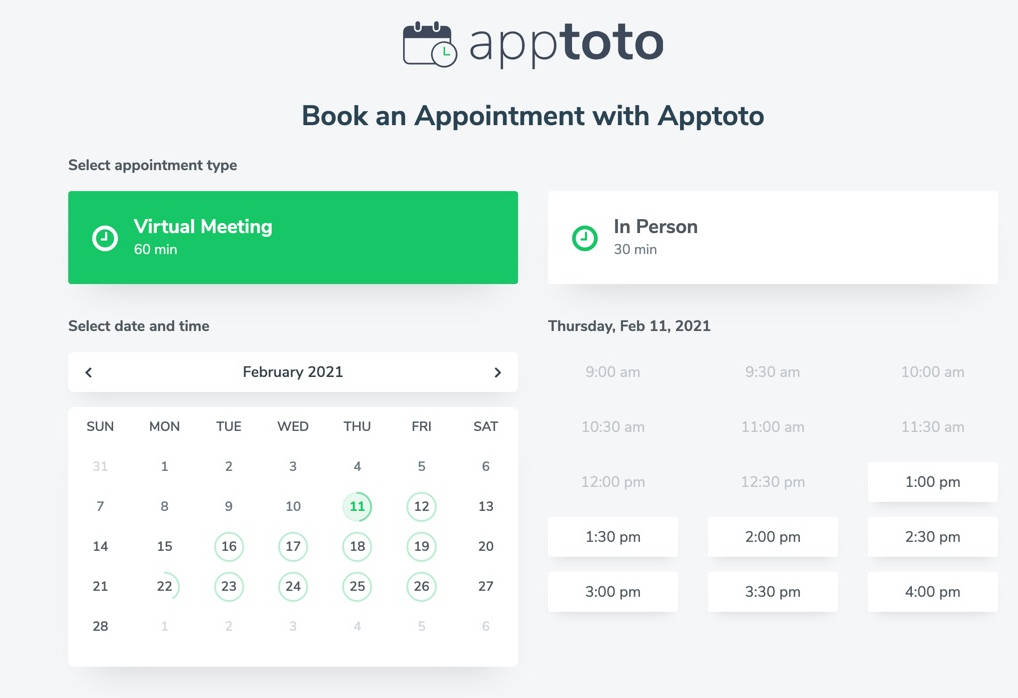
You can preselect the appointment type by sending your clients to http://SUBDOMAIN.apptoto.com/TYPE. (e.g. http://apptoto.apptoto.com/virtual_meeting)
Appointment Type Fields
To set “Option” for each appointment type, click the pencil icon next to your Appointment Type name.
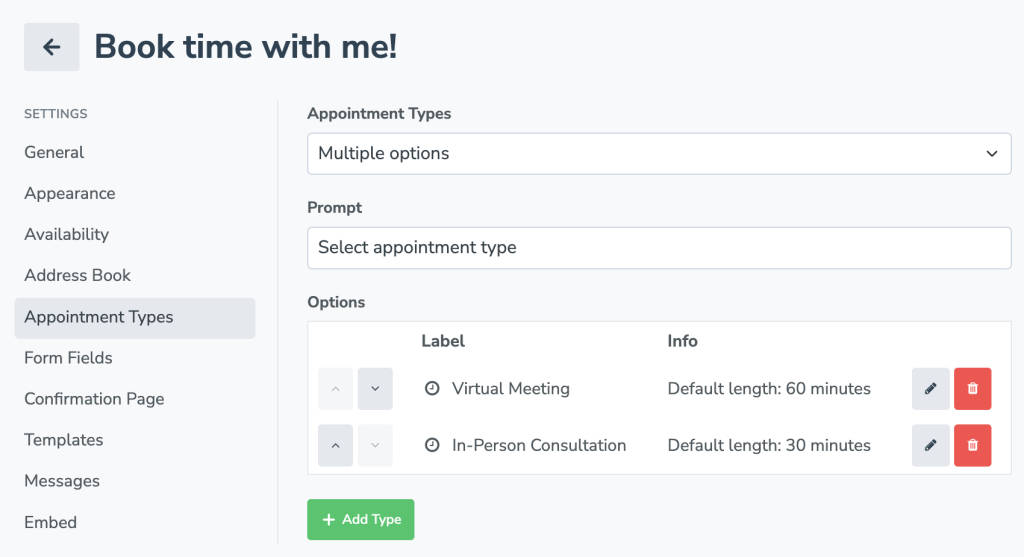
Each appointment type has the following fields:
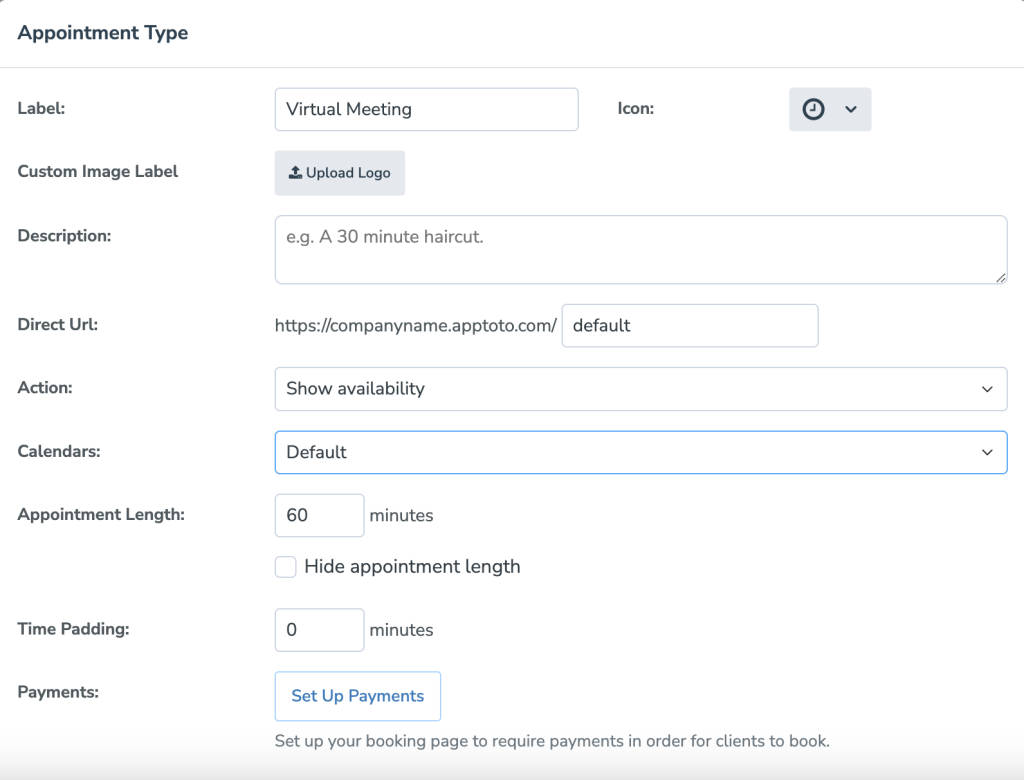
- Label: The label is the name of the appointment type
- Icon: The icon that will appear next to the label on the booking page
- Custom Image Label: If you wish to use a custom image for the “Appointment Type” selector instead of text, you can upload a custom image label.
- Description: The Description field is shown to the user when they are asked to choose what type of appointment they would like to book
- Direct Url: The Direct Url field lets you specify the URL to link directly to this appointment type. This is also the field that is made available in the {{ type }} field in the event template and message templates.
- Action: (see below)
- Calendars: The Calendars option tells Apptoto what calendars will impact this specific Appointment Type’s booking availability. The options are:
- Default: Apptoto will utilize the Calendars you linked to the page on the “Availability” tab.
- Customized: Choosing “customized” will allow you to select which calendars impact this specific Appointment Type’s availability. You must select which calendars should be linked and if you would like new appointments assigned in a round-robin or ordered fashion.
- Appointment Length: The duration of the appointment in minutes. You can also choose to hide the appointment length instead.
- Time Padding: This is the amount of time you need before and after an appointment to prepare. For example, entering 10 minutes would result in the client being unable to book an appointment of this type 10 minutes before or after any other meeting.
- Payments: If you collect payments as part of your booking process (for example, a copay, deposit, or full appointment payment), click “Set Up Payments.” You’ll be taken to the Settings > Payment Processing page to take additional steps to set up payments.
- Create Virtual Meeting: Toggle this to “on” if you want Apptoto to generate a virtual meeting link automatically. You must “Set Up Virtual Meetings” by linking your Zoom or Microsoft Teams account.
- Action: The Action option tells Apptoto what action to take when a client selects this appointment type. The available options are:
- Show availability: This is the default and standard “Action” option. If a client selects the appointment type, then the Booking Page progresses to the next step in the booking process, which is to show them times that are available for this type based on the settings below.
- Link to another page: This action results in the client being sent to a different website. Typically, this is used to send the client to a different Booking Page. This is commonly used when you need to customize the Booking Page settings for a specific Appointment Type (beyond what you can customize per standard Appointment Type).
If Action is set to Show Availability, then the following options appear:
- Calendars: This option appears if Multiple Calendar Support is enabled for this booking page. If it is, then you can choose between “Default” or “Customized.” “Customized” lets you specify different calendars for each appointment type. E.g., you could have one appointment type that places appointments on one calendar and another appointment type that places appointments on another calendar or calendars.
However, if Action is set to Link to another page, then the following options are available:
- Link to: This option will let specify which of your other Booking Pages to link to, or you can select “Custom” and enter a specific URL. The benefit of choosing another Apptoto Booking Page is that if the Booking Page’s URL changes for some reason, this link will be kept up to date.
The Link to another page option is commonly used if the standard Show availability options are not expressive enough for what you are trying to achieve. For example, the Show availability options for each Appointment Type do not allow you to specify a different availability schedule, so what you can do is create another Booking Page with the desired availability schedule and link to it from the original Booking Page.
NOTE: If Payments are enabled, two additional fields will appear: “Invoice Type” and “Payment Type.” Find more information on Setting Up Payments on Booking Pages and Setting Up Payments on Sign Up Pages using the help article links.
Adding Appointments to Different Calendars Based on Appointment Type
As noted above, each Appointment Type can have its own customized “Calendar” settings. One use case of this is to have different calendars for different appointment types. For example, if you have a calendar for your “Sunnyvale” location and a calendar for your “San Francisco” location, you can set up one booking page with two different appointment types. One for “Sunnyvale” and one for “San Francisco.” Your client can then choose which location is the first step in the booking process.
The trick is to set the Calendars to “Customized” for each appointment type and check only the calendar for the appointment type’s location.
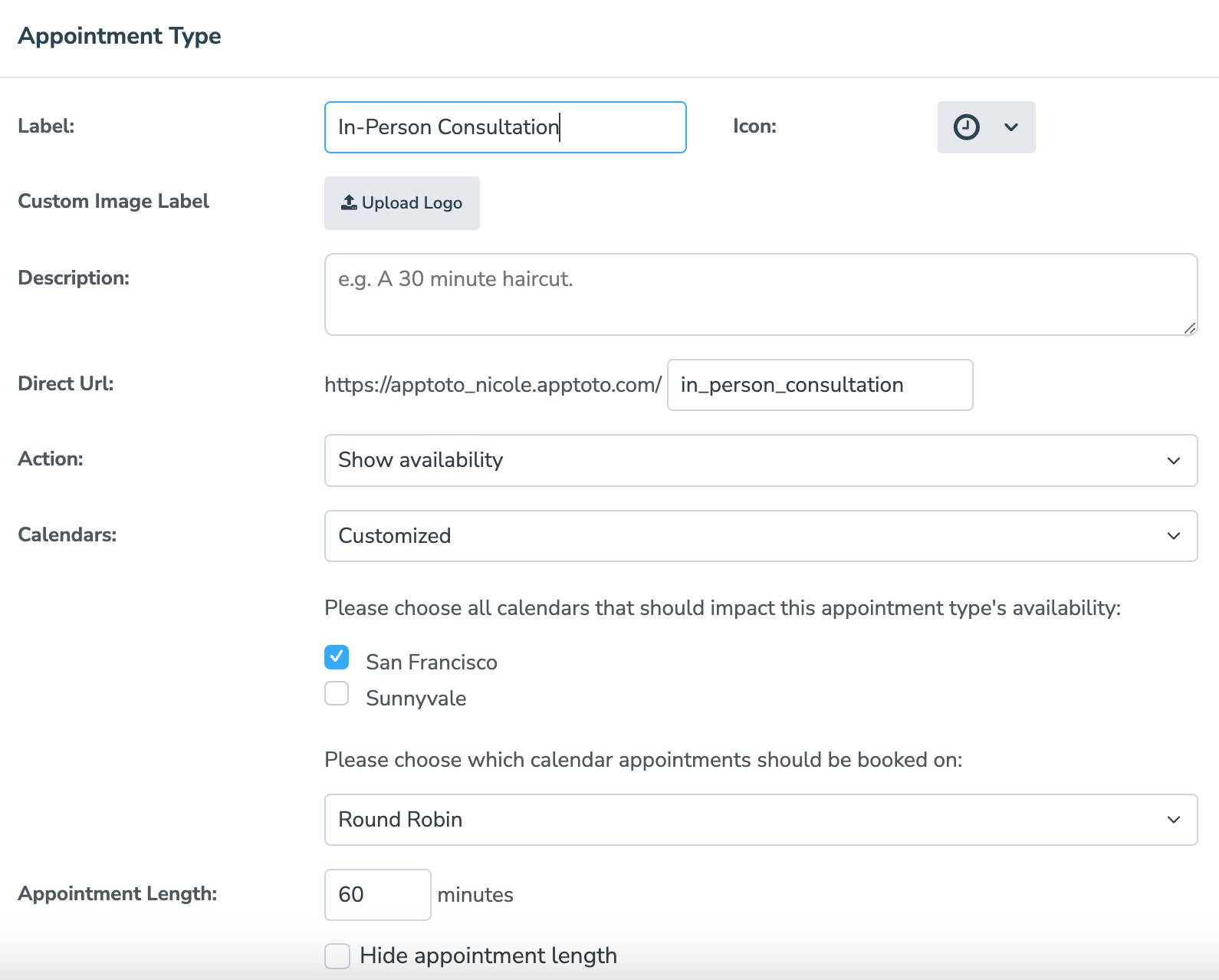
The list of Calendars in the Appointment Type setting is limited to those checked in top-level Multiple Calendar Support settings for the Booking Page.
Advanced Appointment Type Settings*
Advanced Settings are only available on Booking pages with a “Single Option” appointment type.
Hide Appointment Length
Toggling this on will hide the appointment length
Time Padding
This is the time you need before and after an appointment to prepare. For example, entering 10 minutes would result in the client being unable to book an appointment of this type 10 minutes before or after any other meeting.