Availability Pages allow you to present customizable calendar availability to your clients so they can book an individual appointment directly on your calendar.
There are a wide variety of settings you can implement to show your availability, and in this document, we will break those down into General and Advanced settings. To get started creating your first Availability Page, follow the steps below:
Step 1) Click “Add Availability Page” on the Booking Pages tab.
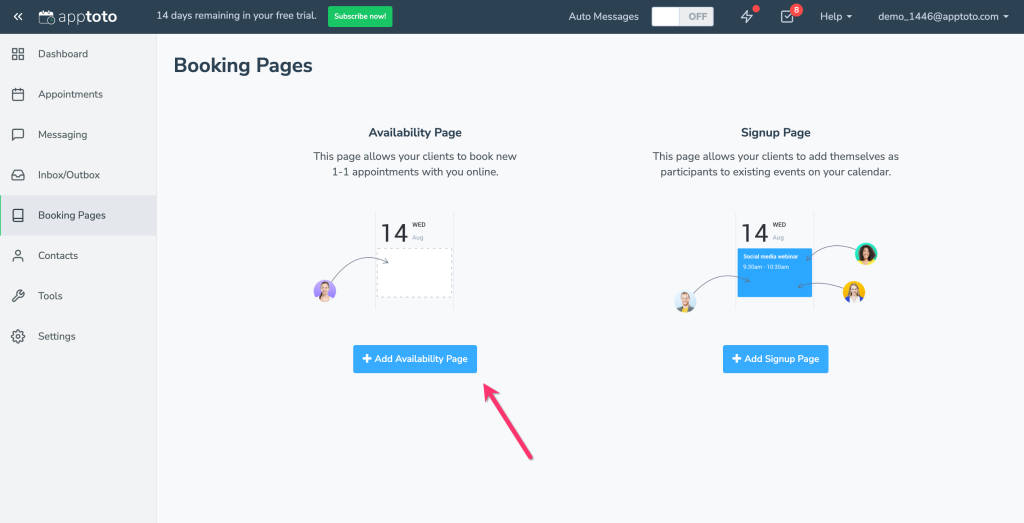
You will then be presented with the Booking Page Details screen.
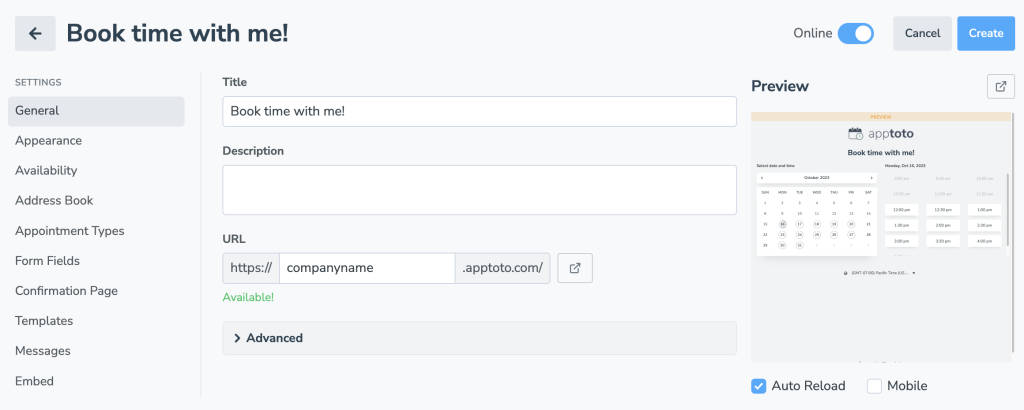
Step 2) Fill out general information
Main Settings
- Title: Specify the title of your online Booking Page. This title will appear at the top of the Booking Page and it will be used as the title of the website (i.e. it will show up in the browser tab). An example title is “Joe’s Salon Online”
- Description: Specify a description. The description will appear below the title on the Booking Page.
- Url: Enter the subdomain you want to use for your booking page. Your page will be available at the URL: http://SUBDOMAIN.apptoto.com/ . The Subdomain can include numbers, letters, and underscores. The Subdomain has to be more than 5 characters long.
- Online: Turn the Booking Page on and off using the online switch in the upper right-hand corner of the screen next to the “Create” button. If a client visits an offline page, Apptoto will tell them that the calendar is offline for scheduling.
Step 3) Enable Advanced Settings (if needed)
You also have the option to utilize advanced settings on your booking pages.
- Disable Indexing: All booking pages are not indexable by search engines by default. To allow your page to be indexed, turn the toggle from on to off (as shown below).
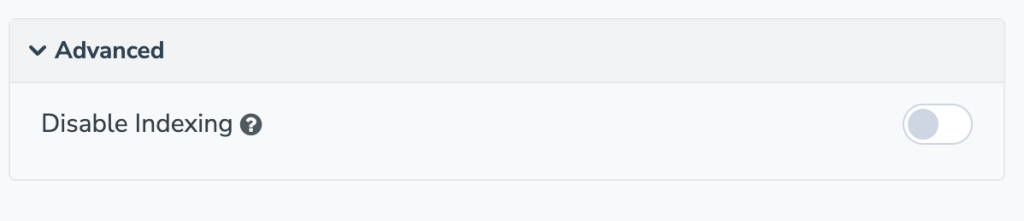
Step 4) Preview your Page
The business information you entered in the “Main Settings” section will appear on your preview booking page as such:
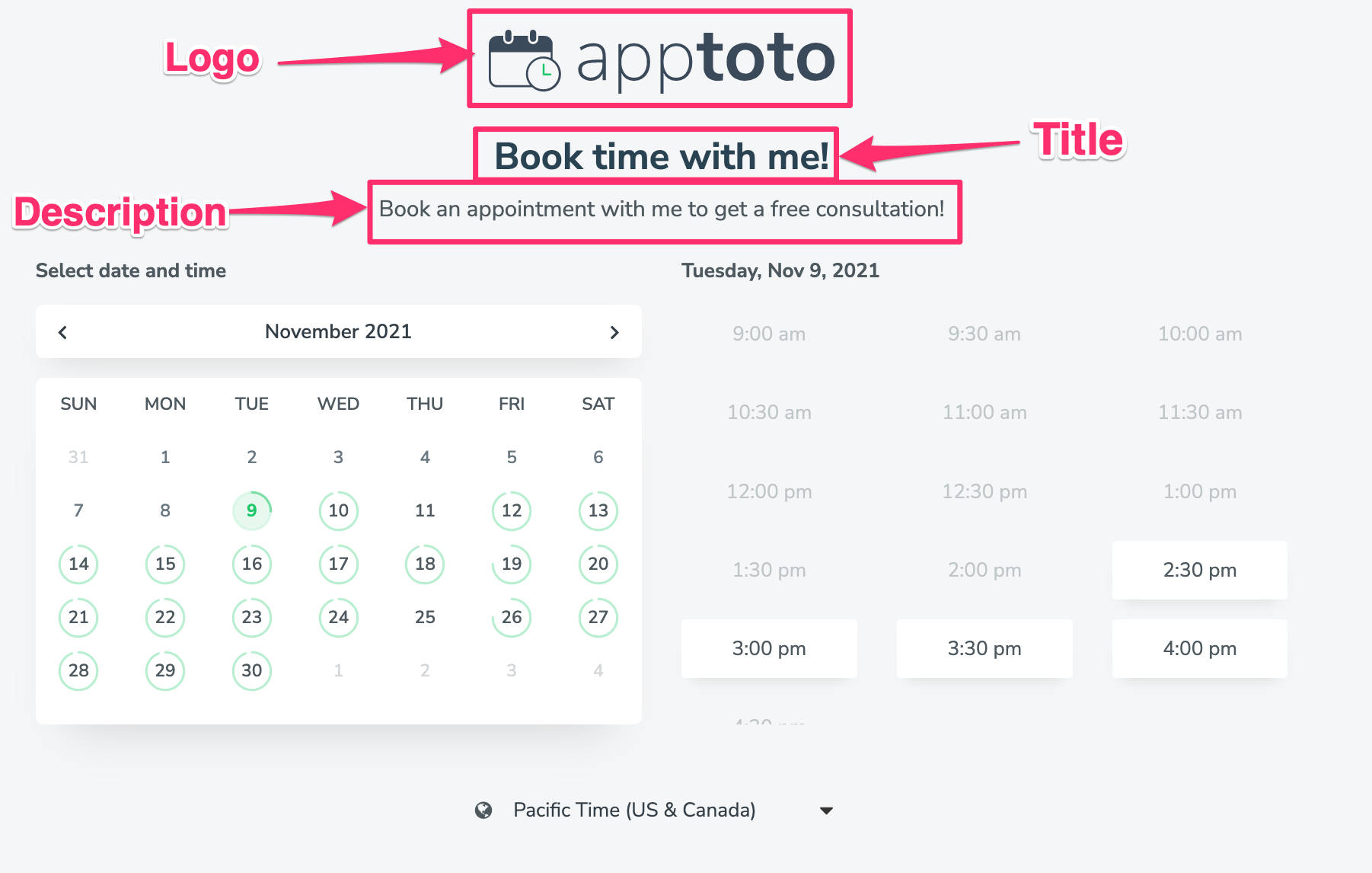
There is also a small preview of your page to the right of your Booking Settings page. To see a full-page preview at any time, click the expand button as shown below:
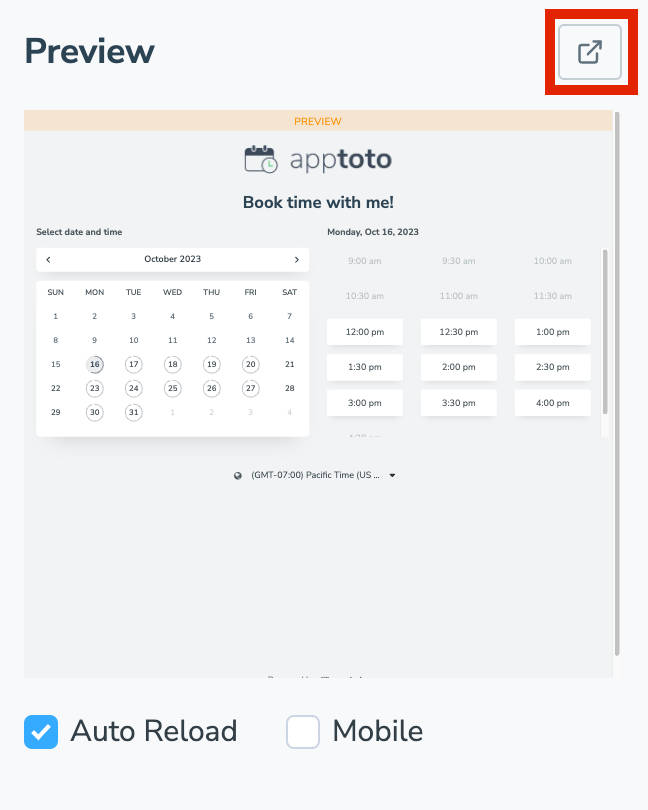
TIP: You can upload a different logo on the “Settings” > “Account” tab.
Once you’ve saved it, you can preview the page by going to https://SUBDOMAIN.apptoto.com/
Step 5) Click the blue “Create” button to launch your new Booking Page. Or, you can further customize your Booking Pages using the additional tabs before launching your page.
To learn more about each of the Booking Page Details tabs, we recommend checking out the links below: