MP3 or WAV files can be used in place of static text in your call message templates.
Uploading an MP3 or WAV file
On the “Auto Messages” tab, click on a Call message to edit it. You can then highlight the portion of the message that you want to replace with your own recording, and then click “Upload”
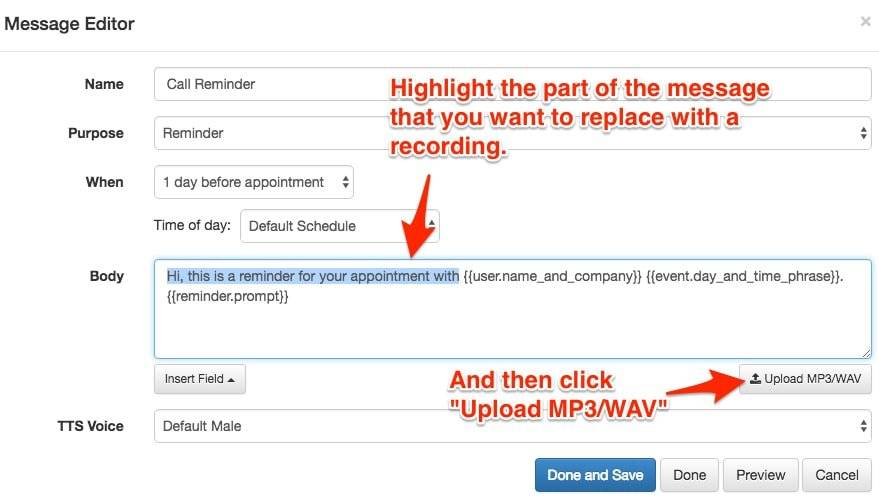
The static text will be replaced with {{ URL | play_mp3 }}
If you need to convert your file to MP3 or WAV… don’t simply rename it. You need to actually convert it. A good online tool for doing so is Mp3Cut, which also lets you trim the file properly.
File Size Limit
Upload audio files must be less than 2MB in size. Anything larger than 2MB causes a long delay before the file plays the first time during a call.
You can upload multiple files of 2MB if you need it to be longer than that.
Hardcoding the message
If your audio file is hosted online already, then you can hard code the message using the {{ URL | play_mp3 }} syntax.
Trimming and dealing with pauses
You might find that you need to trim the beginning and end of your message to get it to sound natural. We recommend using the online tool Mp3Cut to convert and trim your files just right.
In addition, you can use the pause filter to insert pauses into your voice message. E.g. {{ '1' | pause }} will insert a 1-second pause.