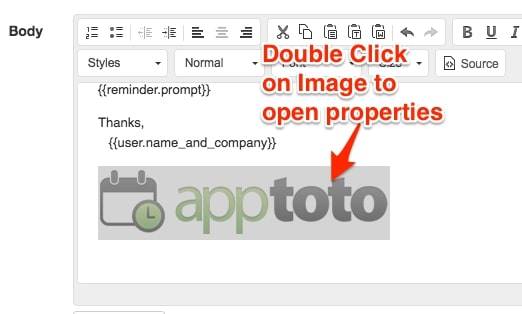Images can be added to email messages on the “Auto Messages” tab.
Uploading Images
To upload an email, follow these steps:
- Click on the email message you want to edit
- Click on the image icon in the toolbar directly below the Subject line field.
- On the ‘Images Properties” screen that appears, click the “Upload” tab.
- Click “Choose file” to select your image and then click “Send it to the Server.”
- You’ll be directed back to the image info page. Adjust the width and height to your preferences and other settings as needed. Click “OK.”
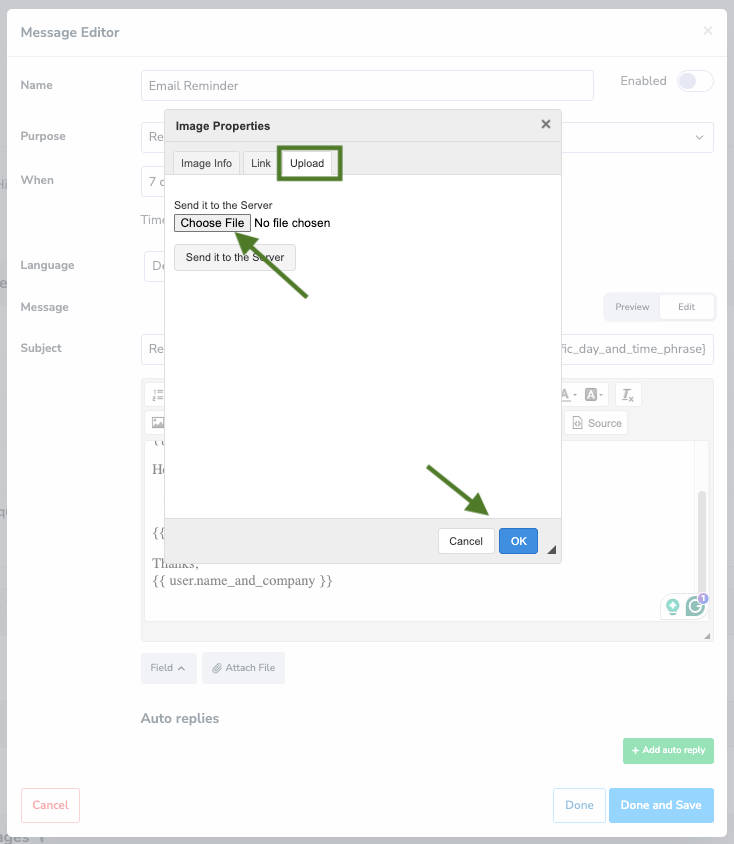
Drag/Drop Images
Alternatively, simply drag and drop image files into the WYSIWYG editor.
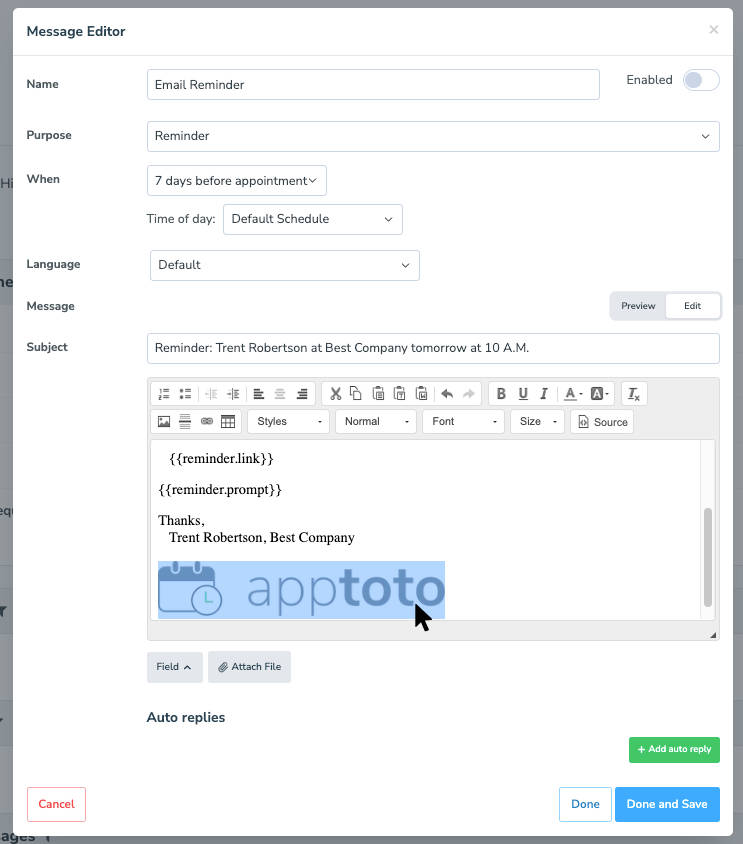
Editing Image Properties
If you double-click an image in the WYSIWYG editor, you can edit its properties (such as width, height, border, alignment, etc.).