Email messages can contain buttons. Buttons can send the user to a specific url.
Inserting a generic button into your email message
You can insert a generic button easily via the “Insert Field” menu when editing an email message.
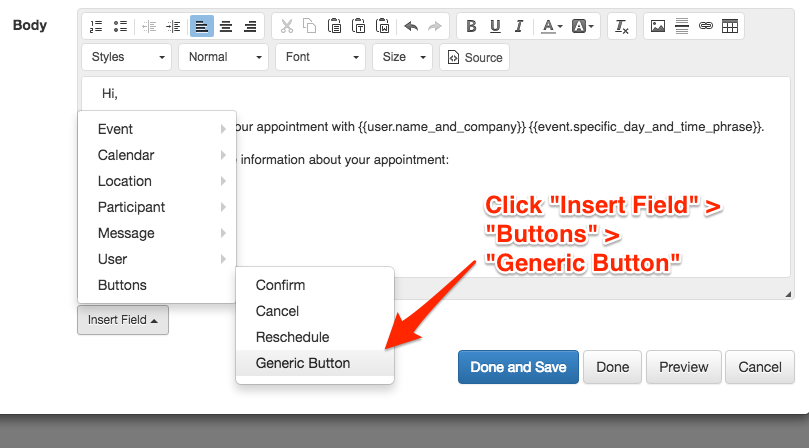
Doing so will insert
{{ URL | button: CAPTION, COLOR }}so e.g.
{{ "https://www.apptoto.com/" | button: "Learn More", "green" }}Which would result in
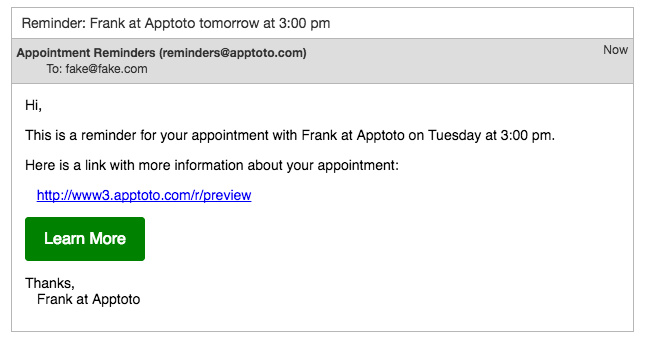
Using buttons to have client confirm, cancel, etc. (i.e. Action Buttons)
Reminder messages can include “confirm”, “cancel”, and “reschedule” buttons using the message.confirm_button, message.cancel_button, message.reschedule_button fields.
Booking messages can include “accept”, and “decline” buttons using the message.accept_button and message.decline_button fields.
For example, to include both a confirmation button and a reschedule button, then use:
{{ message.confirm_button }} {{message.reschedule_button }}That will generate:
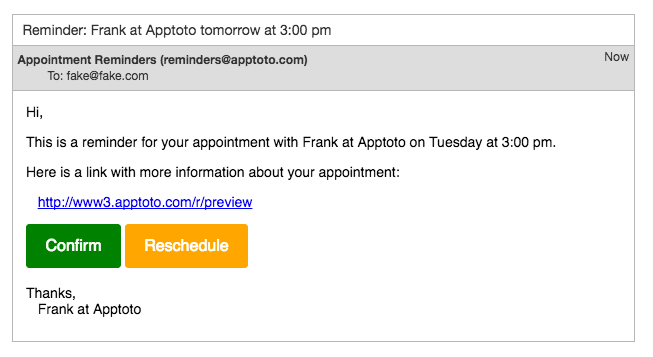
The message.confirm_button form will trigger an immediate confirmation if the client clicks it. Alternatively, you can use participant.confirm_button which will confirm if the client would like to confirm before marking the appointment as confirmed.