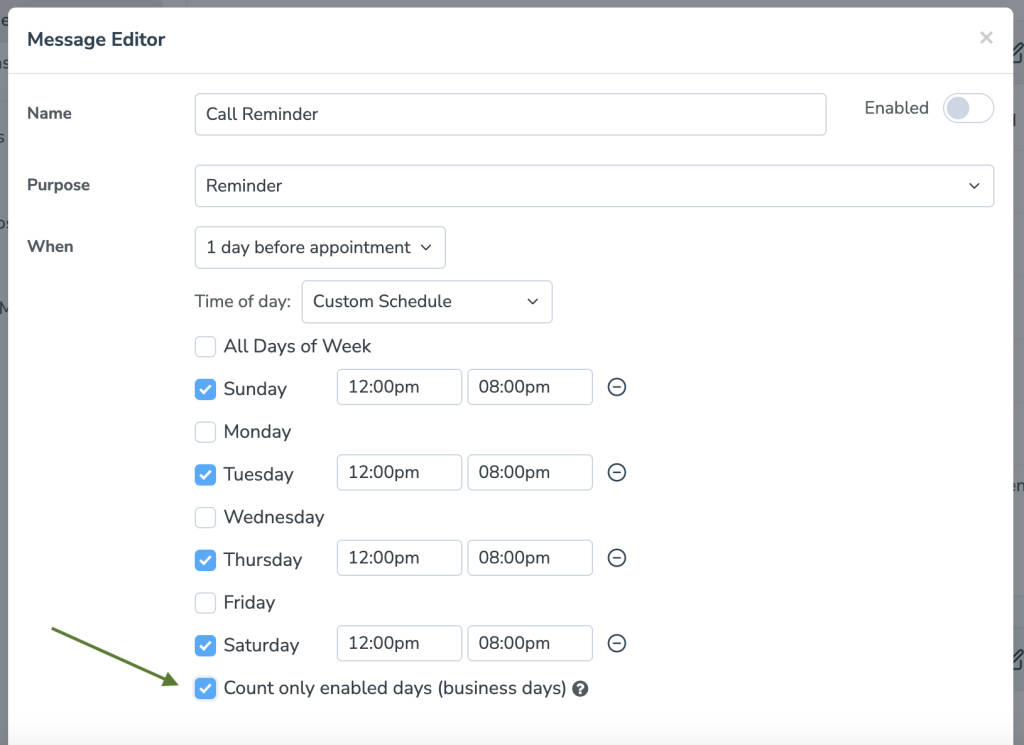Overview
The “When” portion of the Message Editor allows you to configure when each message is sent, relative to when an appointment starts or is created on your calendar.
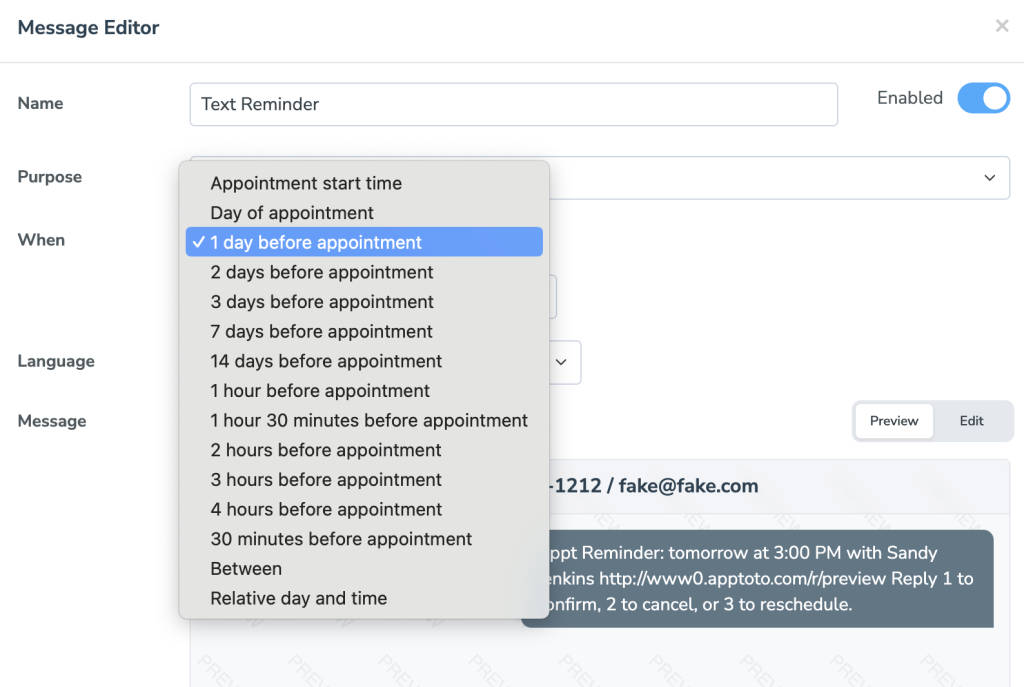
Each “Purpose” (Reminder, Followup, Booking) has different timing options.
“Time of day”
For all 3 “Purposes”, this refers to the specified time schedule that Apptoto will adhere to when sending the message.
Default Schedule
By default, messages will use the “Default Schedule” that can be customized in your “Settings”>“Contact Info” tab. This schedule will dictate the windows of time that Apptoto can send messages unless otherwise specified with a “Custom Schedule”.
The default settings for this will be every day of the week from 12:00 pm to 8:00 pm, but can be changed to your liking.
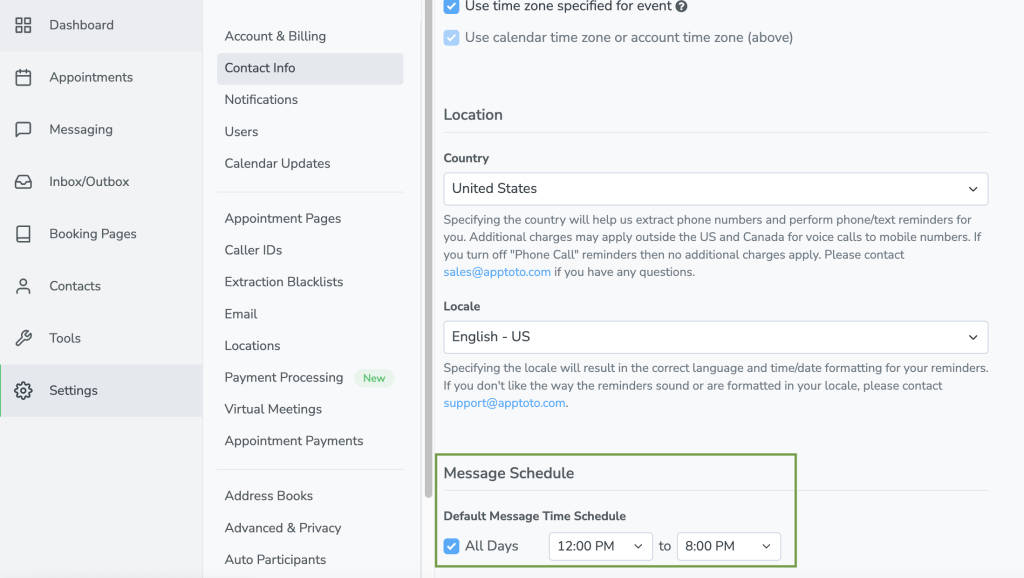
Why Restrict Days I Send Messages?
By unchecking the “All Days” checkbox in the image above, you can adjust the days and times Apptoto can deliver auto messages to your clients. Common reasons you may want to do this include:
- Preventing messages from being sent on weekends when your business may be closed
- Ensuring reminders are only delivered during business hours to avoid disturbing clients at inconvenient times.
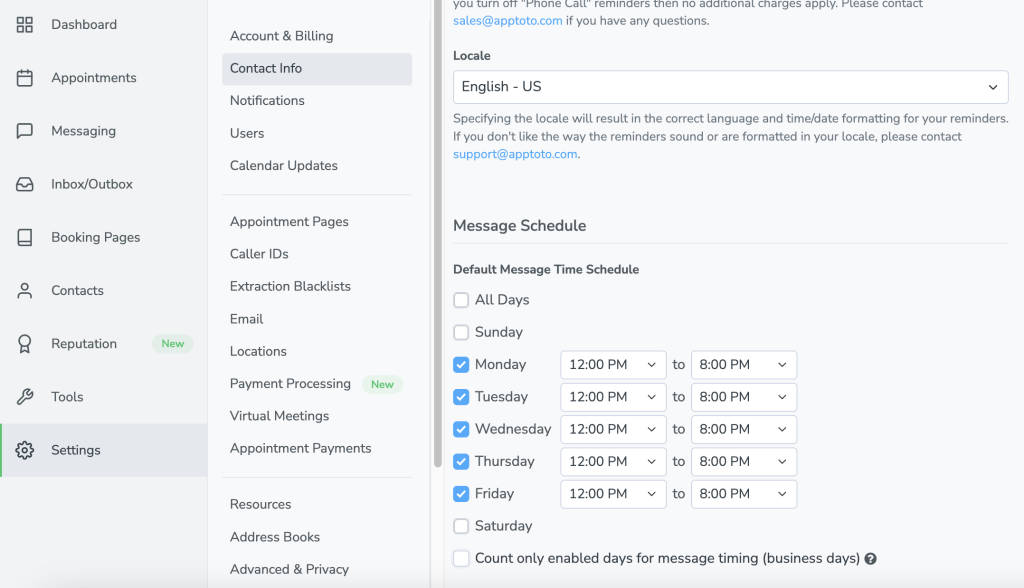
Enabled Days & Messaging Timing
If you adjust your Message Schedule to prevent messages from sending on certain days, a new setting will appear for “count only enabled days for message timing.”
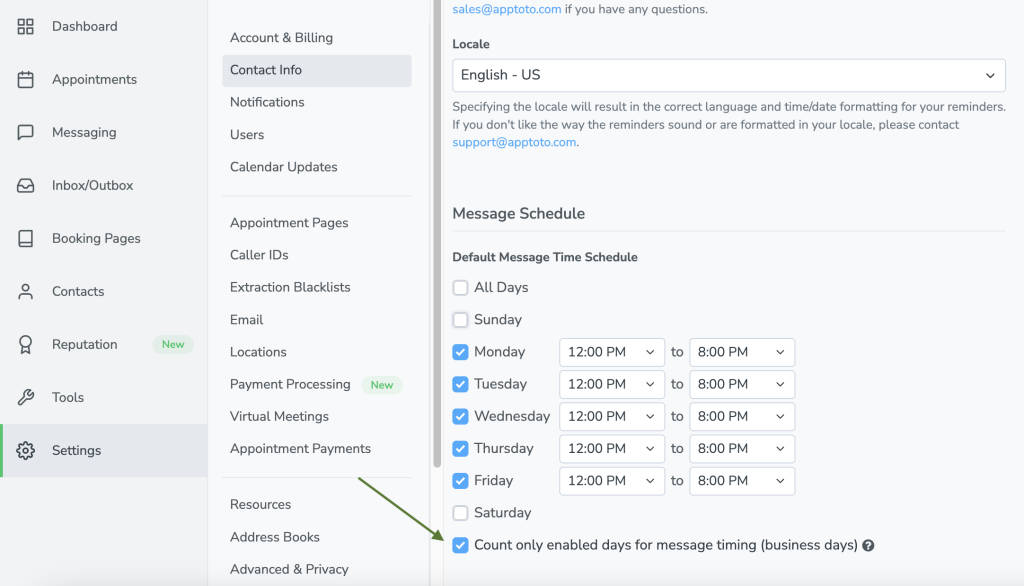
By default, when auto messages are sent X days before an appointment, Apptoto will check if the Xth day before the appointment is enabled on your Messaging Schedule. If that day isn’t enabled, Apptoto will roll back to the nearest enabled day and send the message.
EXAMPLE: Let’s say your business is open Monday through Friday and your Message Schedule is set to send client messages on the same days. Apptoto sends reminders two days before a client’s appointment with you next Tuesday. Apptoto sees that Monday is enabled on your message schedule, but Saturday and Sunday are not, so it sends the reminder on Friday (4 full days before the appointment).
This is what your Message Schedule would look like in that case:
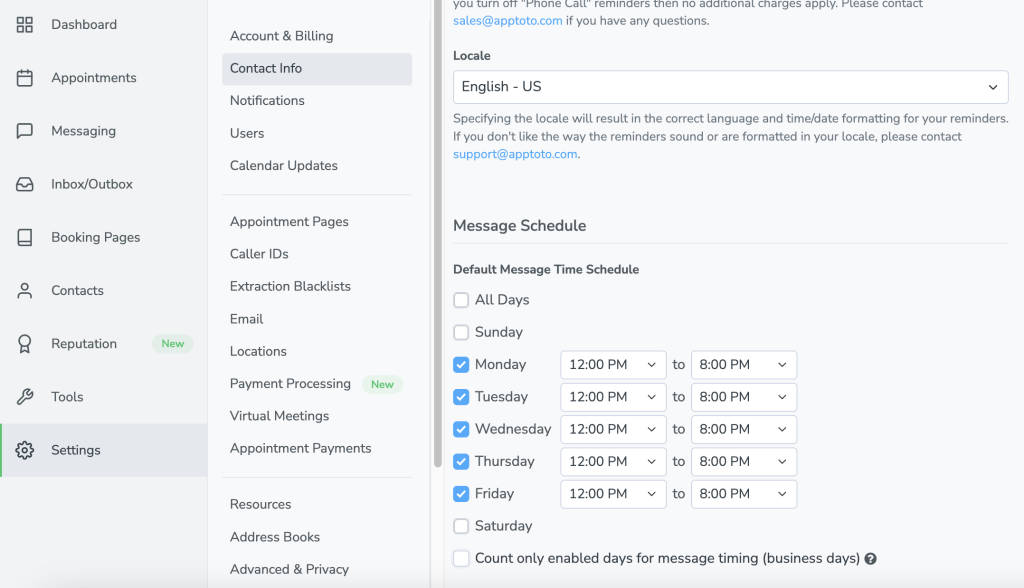
If you want Apptoto only to count back enabled messaging days, enable “count only enabled days for message timing (business days)”.
EXAMPLE: Let’s say instead that your business is open Monday through Friday, but your message schedule is set to send Sunday through Thursday. These are the “enabled” messaging days on your Message Schedule. Apptoto sends a client a reminder two days before your client’s upcoming appointment with you on Tuesday. Apptoto sees that Sunday and Monday are enabled on your message schedule, so it sends the message on Sunday (two days before).
This is what your Message Schedule would look like instead:

Custom Messaging Schedule
If you don’t want to use a default Message Schedule for all your messages, you can create Custom Message Schedules on a message-by-message basis.
Within the Message Editor, you can select “Custom Schedule” to specify a different window of time for that specific message to be sent. To access the Message Editor for a specific Reminder, Follow-Up, or Booking Confirmation:
- Go to the “Messaging” tab > then click on “Appointment Auto Messages”
- Select a message to edit it, or click (“+Add Message”)
- Find the “When” setting and change the “Time of Day” from Default Schedule to “Custom Schedule” as shown in the image below.
IMPORTANT: When you switch to Custom Schedule, you’ll also have the option to enable “Count only Enabled days for message timing (business days) on the Message Editor screen.