By default, three messages are created in your Appointment Auto Messages tab: a phone call, an SMS and an email, all set to go out 1 day before the appointment (not active until you turn Auto Messages on).
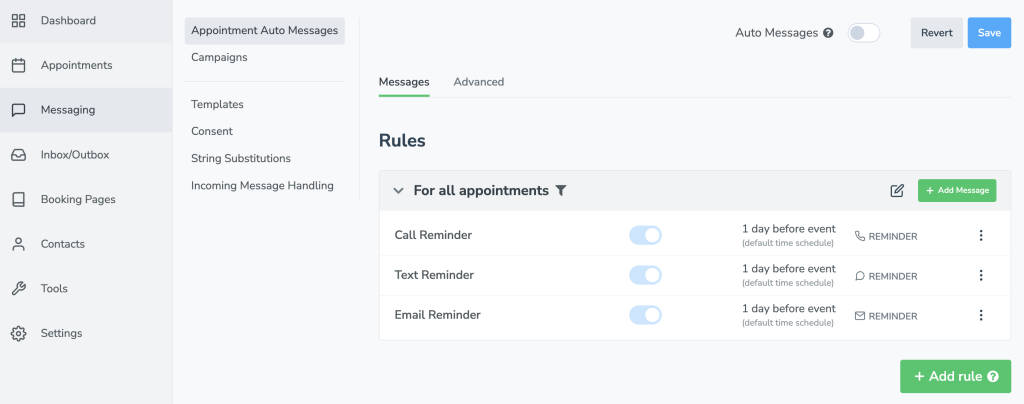
To create a new auto message, hover over the green plus icon to easily create a message type of your choice with a specified timing “purpose” (e.g. Initial/Booking, Reminder or Followup).
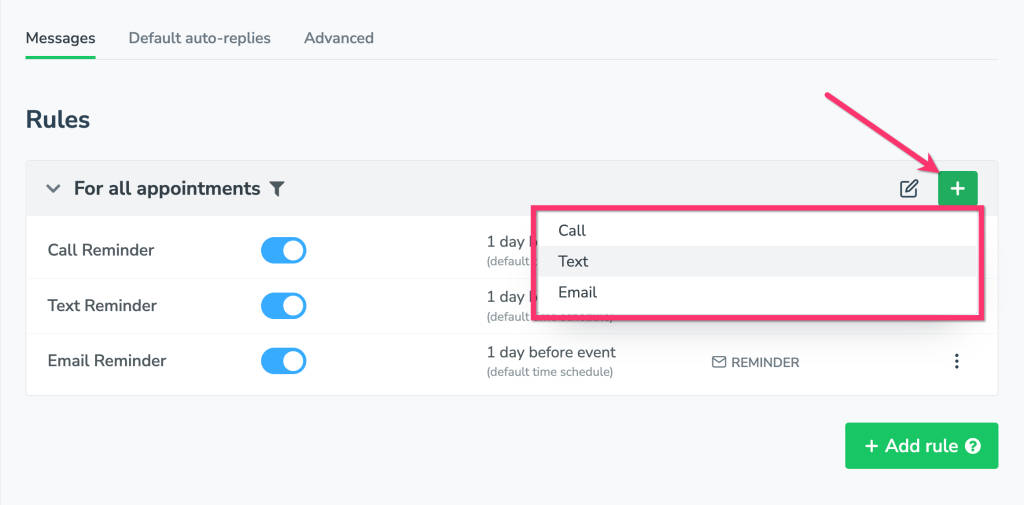
Clicking any of these options will bring you to the Message Editor to customize the language and timing of that new message.
To move any of these messages to a different rule, simply click and drag that message to the desired rule block:
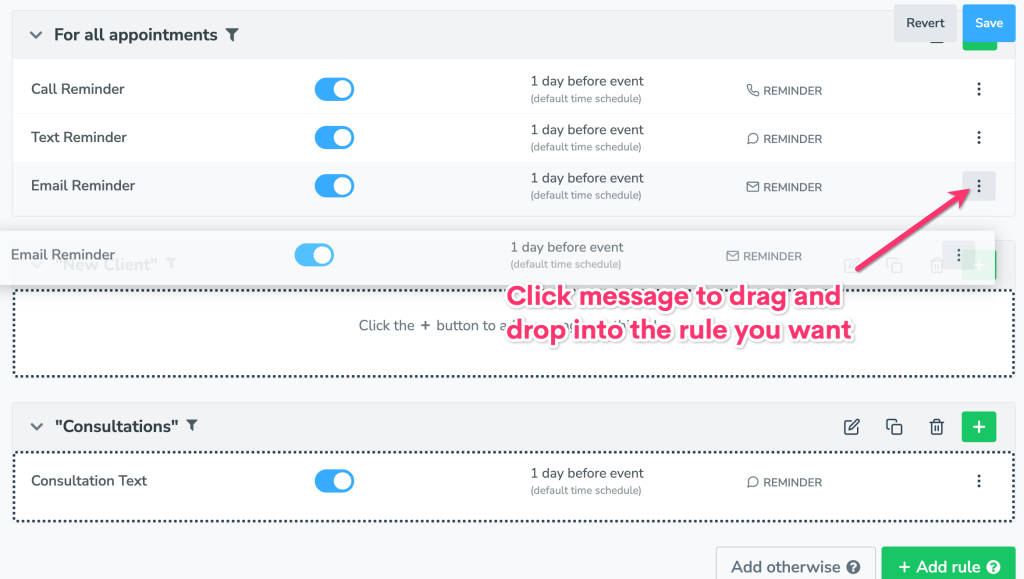
Apptoto now supports attachments to both incoming and outgoing SMS and emails. On the messages where this feature is available, there will be a clickable Attach File button. For more information on that, click here.