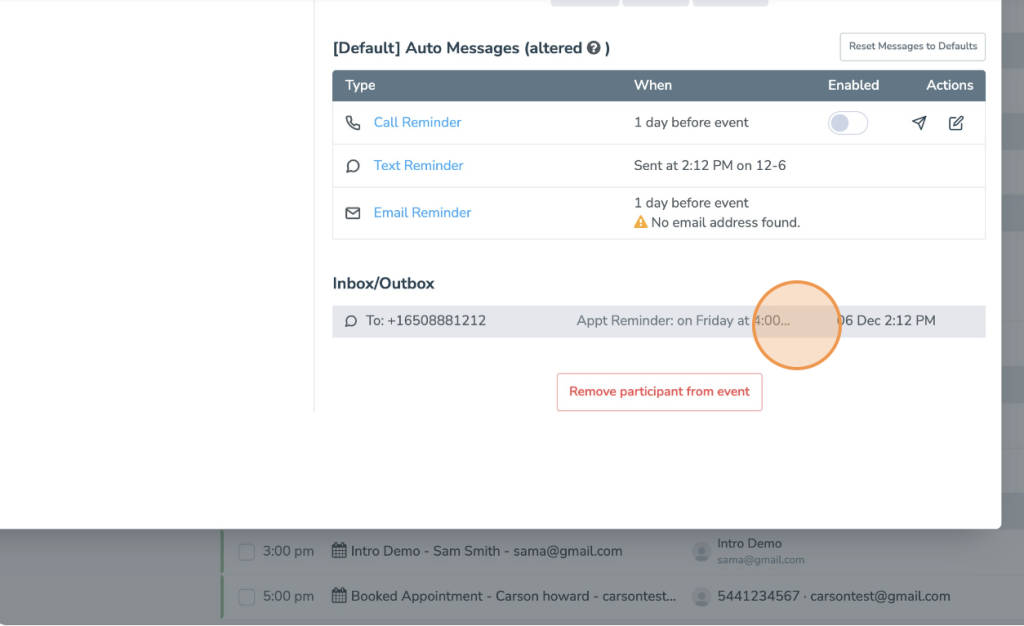With Apptoto, you have the choice between sending messages to your clients, prospects, or patients manually (as outlined below) or using “Auto Messages.” Manual messages utilize the same message templates you create for auto messages, but you must intentionally send the messages yourself using the process below. Walk through sending manual messages below.
1. On the “Appointments” tab, click on the “Participant” that you would like to send a reminder to.
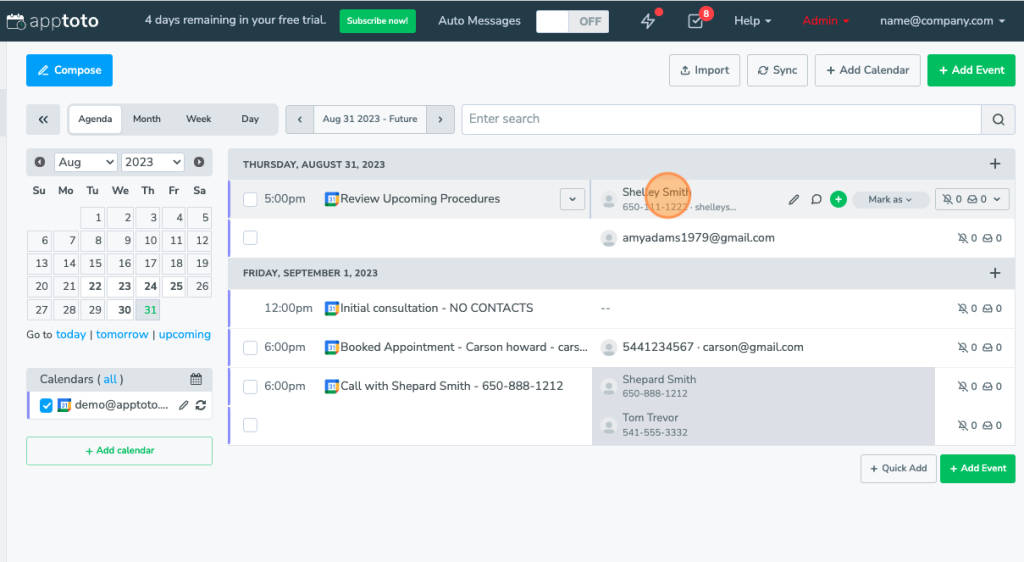
2. You can simply enable the message by toggling the message on. This will schedule the message to be sent one day before the event (or whenever you have it configured to send on the Auto Messages tab).
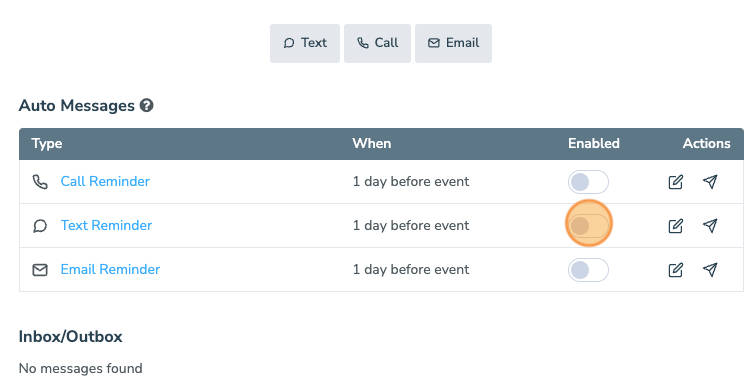
3. If you want to send the message immediately instead, click on the “Send Now” button (which looks like a paper airplane).
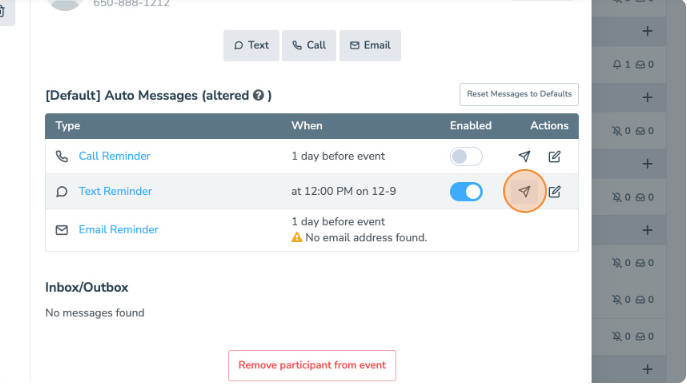
4. Once the message has been sent, you can expand the message to see exactly what was sent.