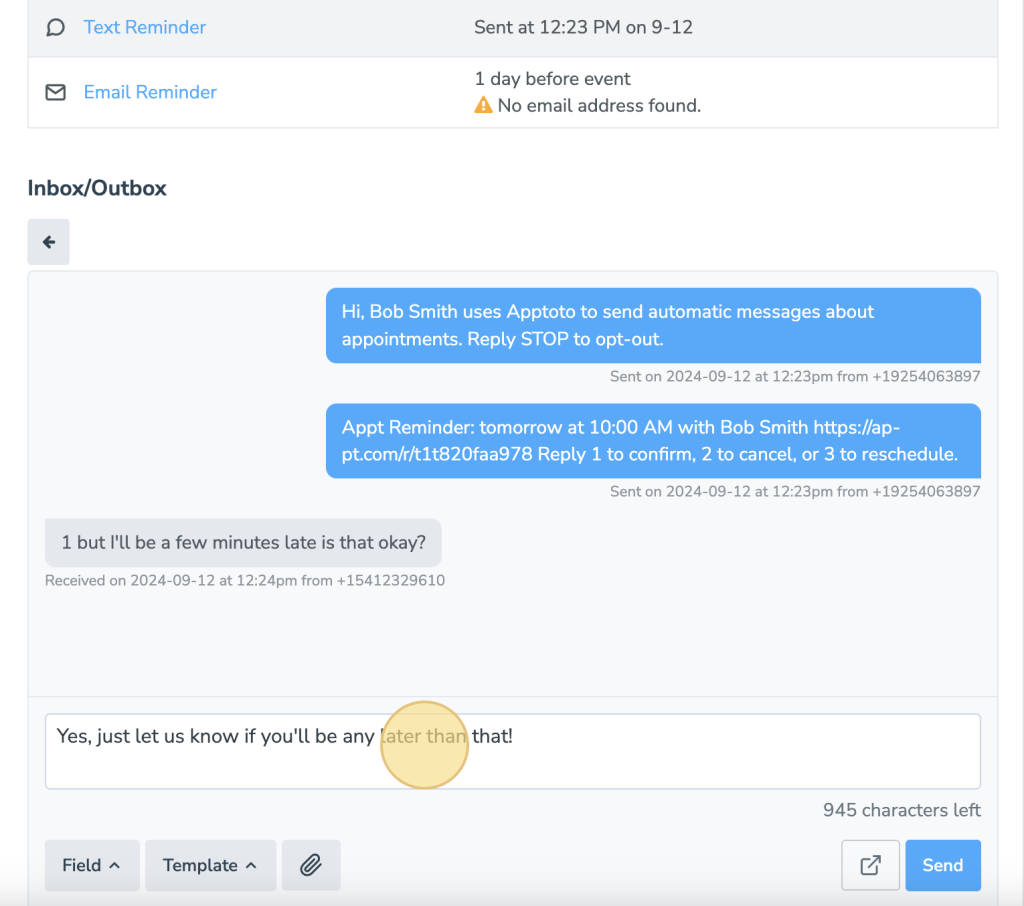When clients or patients respond to your Automated Appointment Reminders, you are notified and can instantaneously respond back to address any questions or concerns they may have. You can use any of the methods outlined below to reply to clients or patients.
Responding to Messages
1. When your clients or patients reply to their appointment reminder messages, you will be notified by email.

2. To reply, you can simply reply to the notification email from Apptoto.
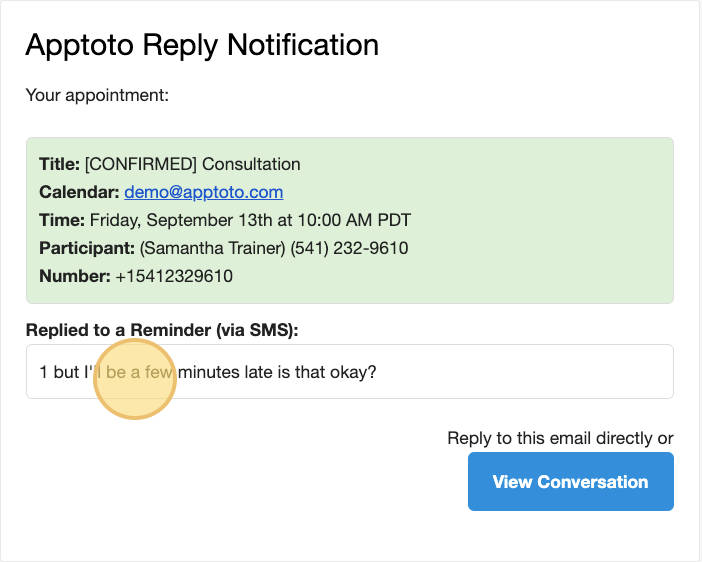
3. Or, you can click “View Conversation” to take you directly to a real-time conversation view.
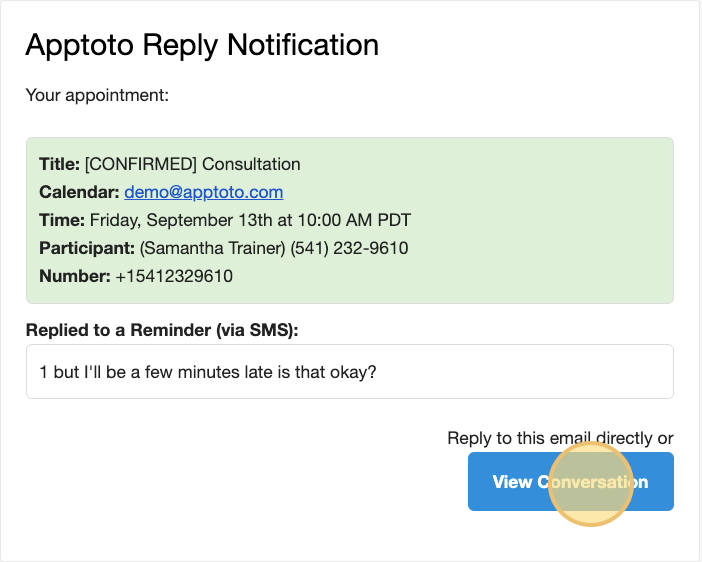
4. Enter your reply, and click Send. New messages will appear immediately in the Conversation view.
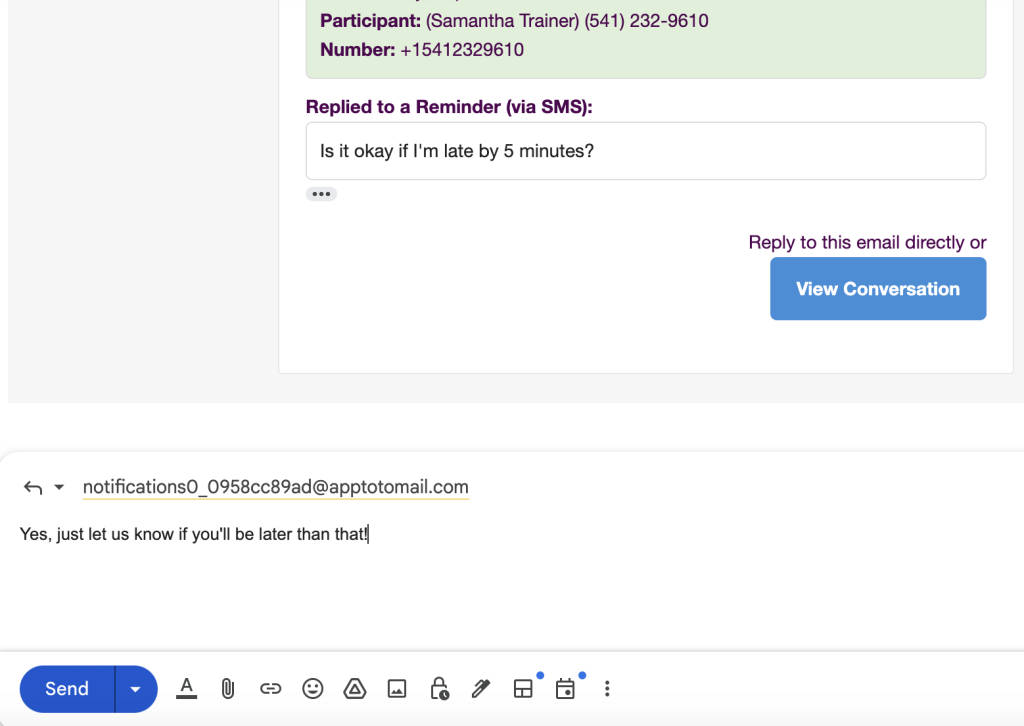
5. Another way to manage replies is to use the “Inbox/Outbox” tab in the Apptoto web portal. You can access it by clicking “Inbox/Outbox” in the left-hand navigation menu.
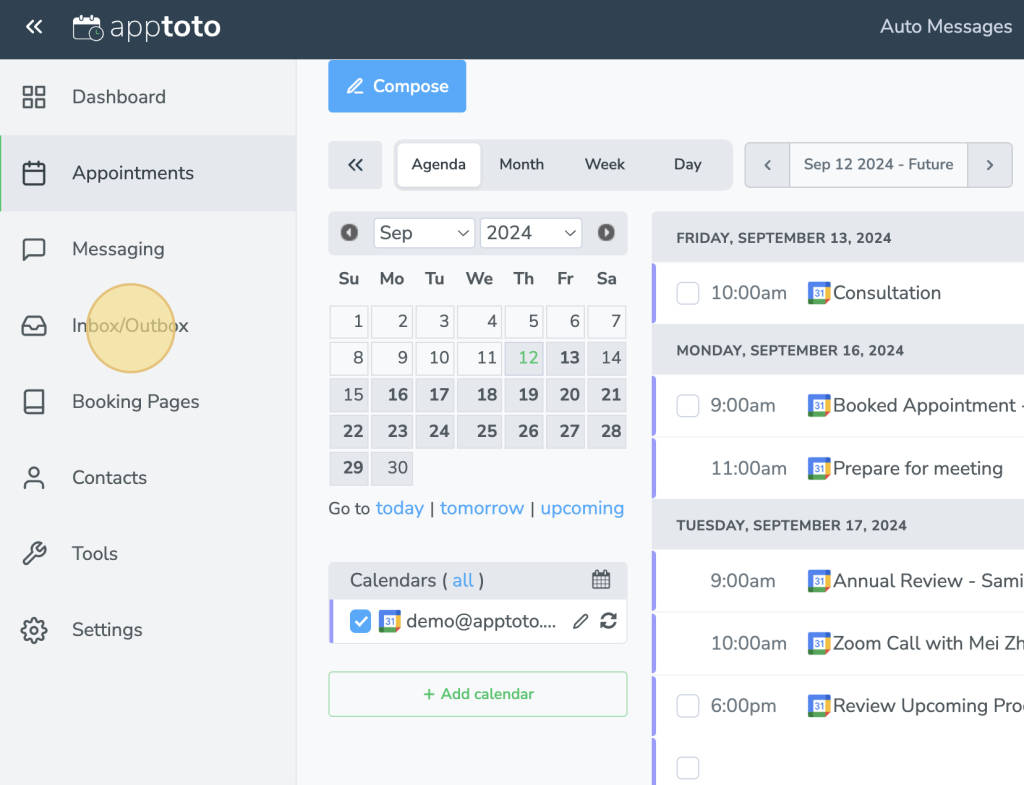
6. Clicking on a conversation in the Inbox/Outbox will also take you to the Conversation view.
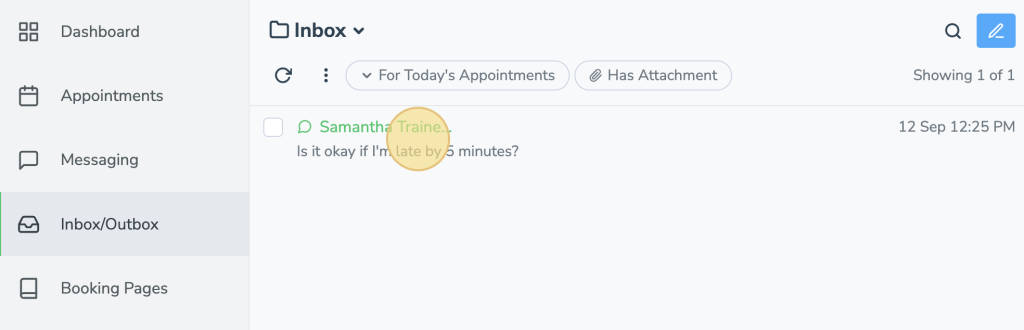
7. You can reply to clients from the Inbox/Outbox tab.

8. Lastly, you can also reply to clients from the Appointments screen.
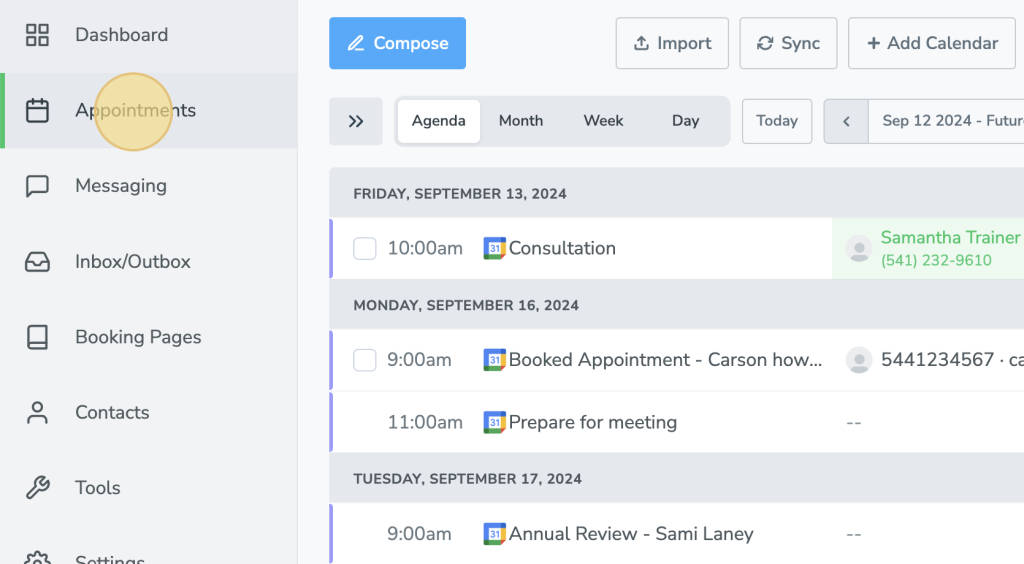
9. On the Appointments tab, click on a participant to view a list of the current conversations for that appointment.
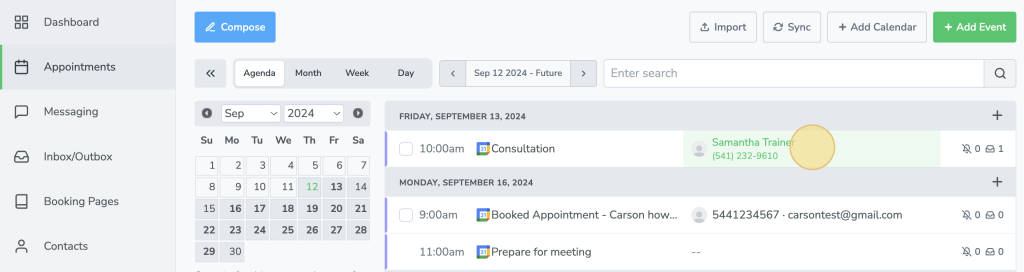
10. Click on the conversation you want to read/reply to.
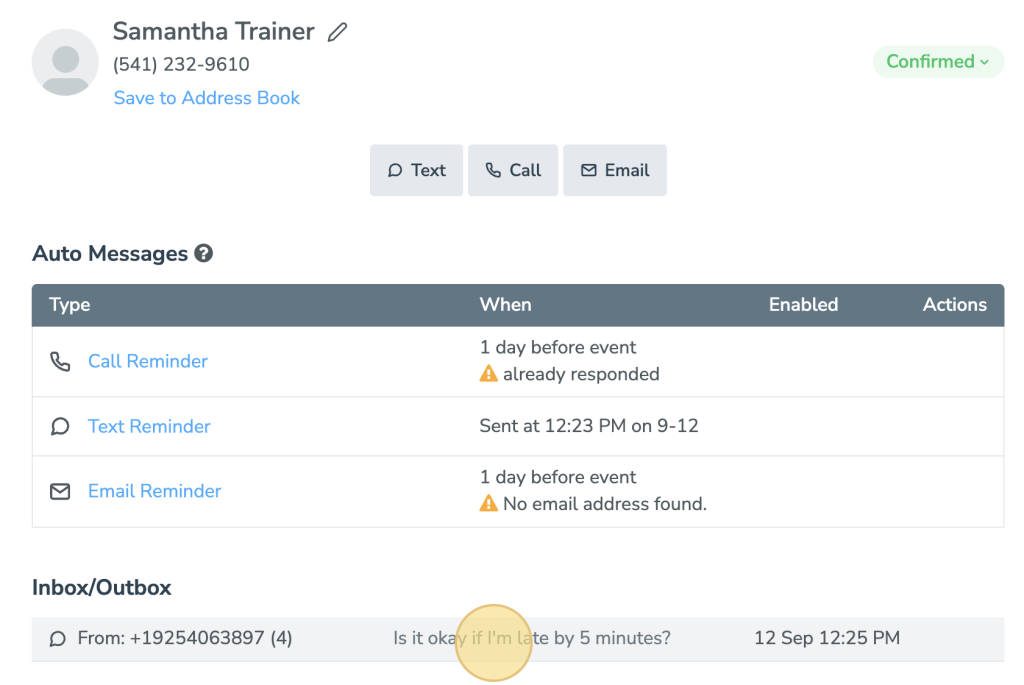
11. Enter your reply, and click “Send.”