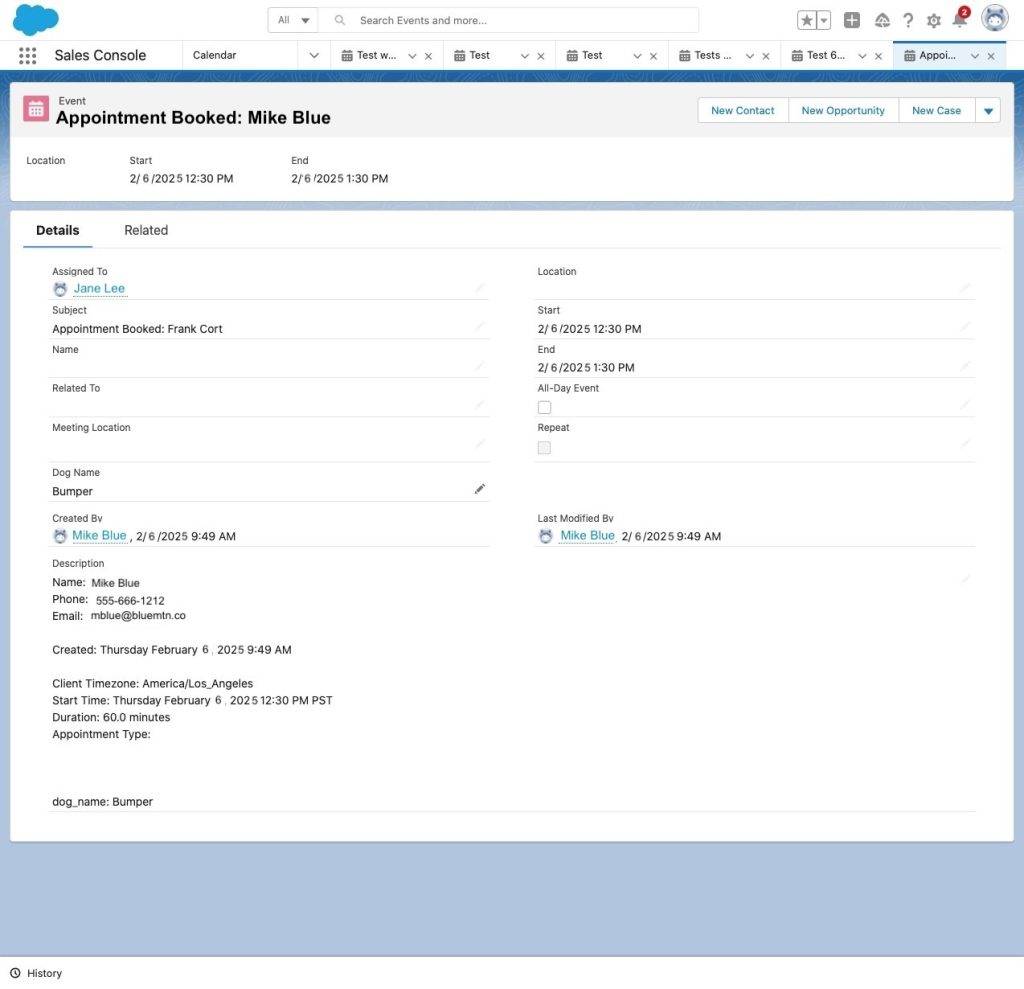Apptoto seamlessly integrates with your Salesforce calendar and records, ensuring appointment reminders and client messages are sent for your existing events. It also allows you to schedule and automatically sync new appointments to your Salesforce calendar.
To keep your Salesforce records and calendar events up to date, occasionally, you may need to create a custom field in both Salesforce and your scheduling software. Adding this field to your booking page lets you capture important details during scheduling and automatically push them back to the corresponding Salesforce event and record. This ensures accurate data tracking, streamlines workflows, and enhances reporting—eliminating manual updates while keeping your team aligned.
How to map an Apptoto field to Salesforce in a Booking Page
For this example, we will create a field named “Dog Name” in Apptoto, map that field to a field in Salesforce called “dog_name__c,” and add the “Dog Name” field to the booking page.
Create Field in Aptoto
- In Apptoto, click the “Settings” tab and then “Field Settings.”
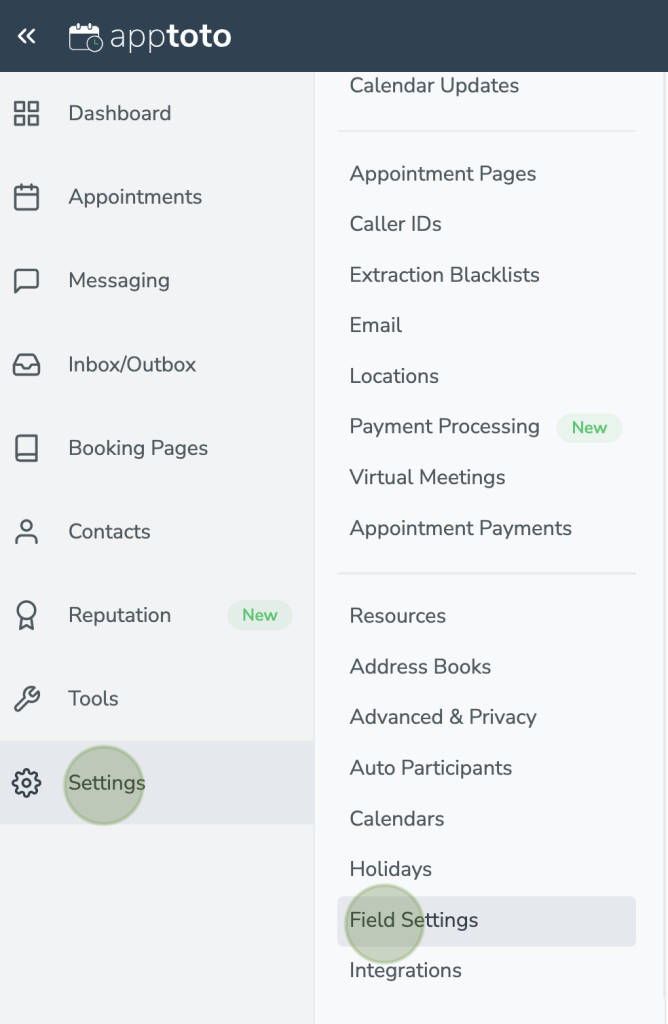
- In the upper right-hand corner, click “+Add Custom Event Field.”
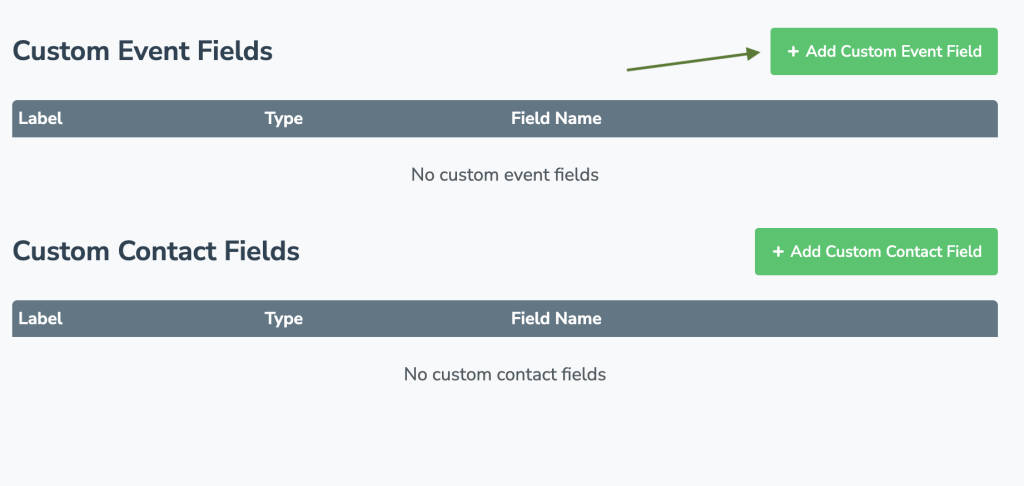
- Enter your field details. In this case, we will call it “Dog Name.” Click “Save.”
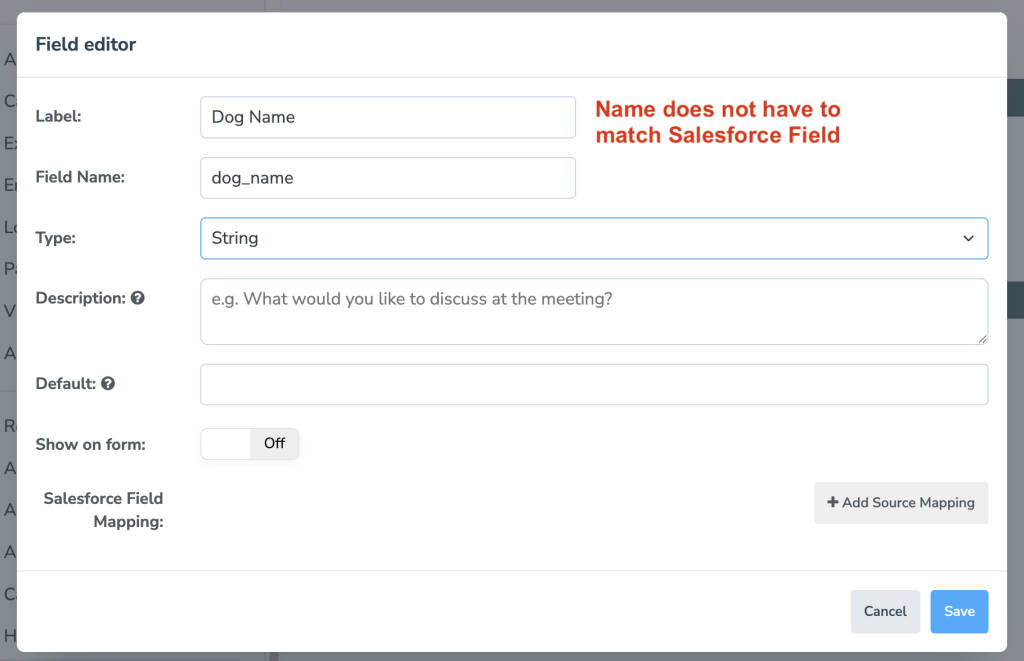
Map Field to Salesforce Calendar Field
- Click the “Calendars” tab.
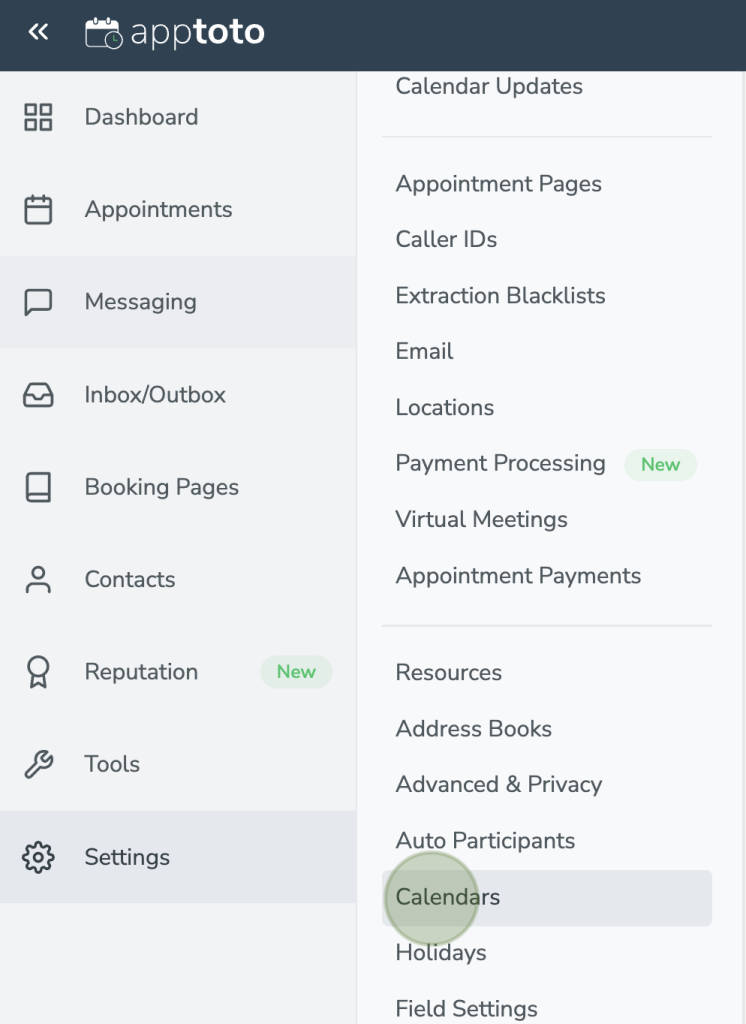
- Find the name of the Salesforce Calendar you want to map fields to and click the gear icon to edit the calendar settings.
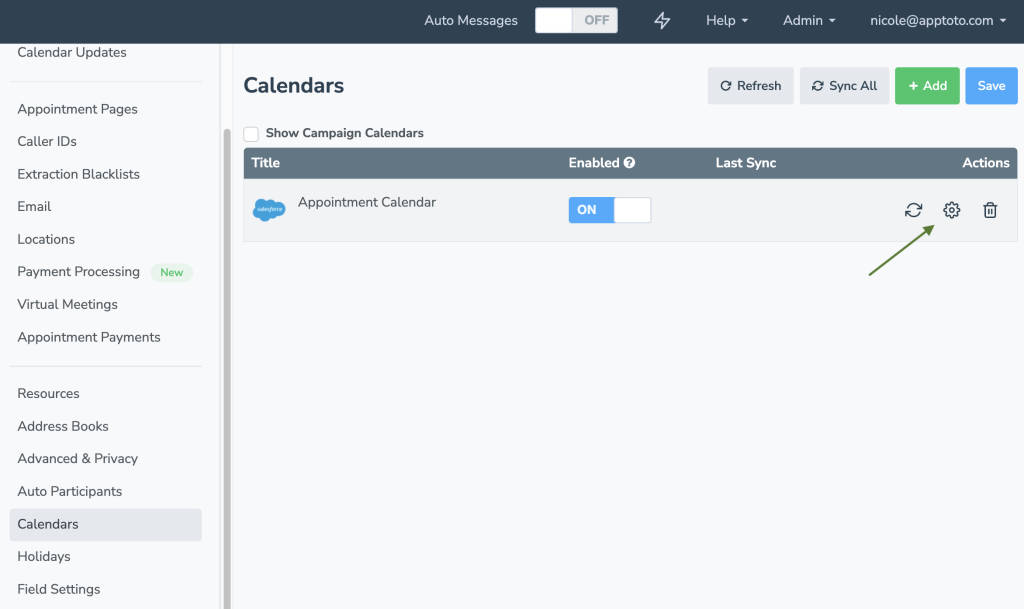
- First, click the “Salesforce” tab. Then find the “Field Mappings” section and click “+Add Field Mapping.”
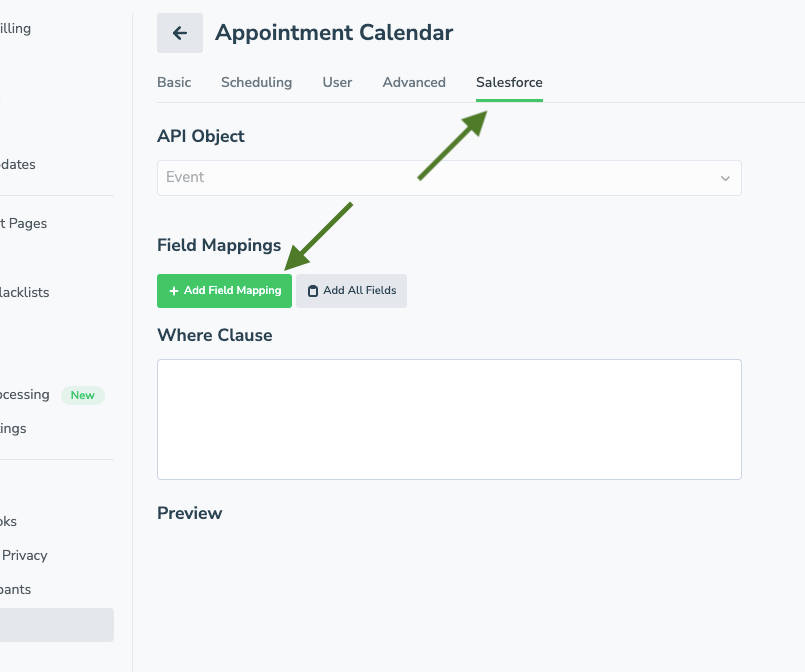
- Click the Salesforce Field dropdown, and choose “Dog_Name__c.”
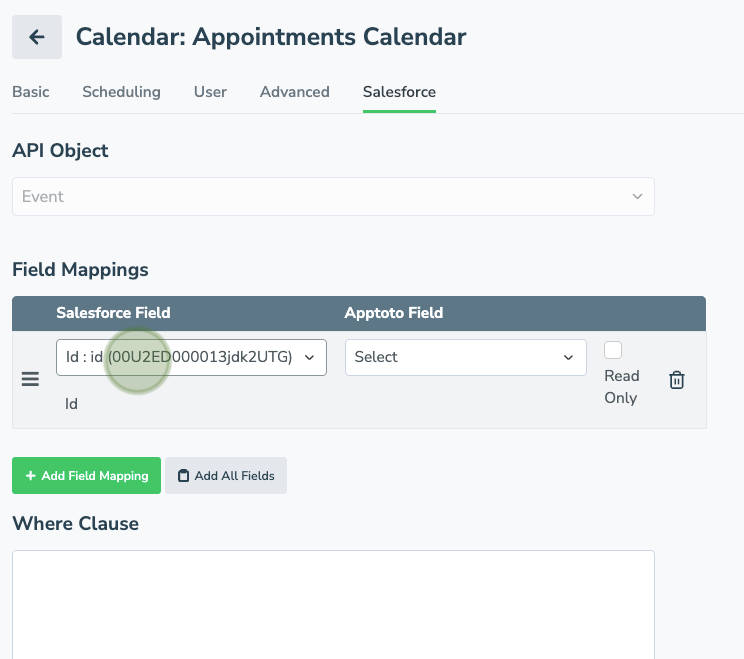
- Now, click the Apptoto field drop-down and choose “dog_name” (the field we created in the previous step).
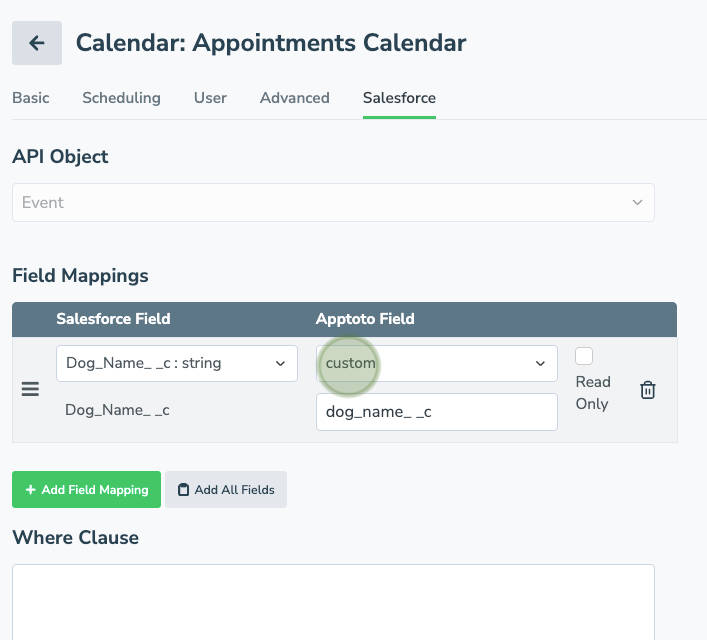
- The mapping will look like this when you are done. Be sure to click “Save.”
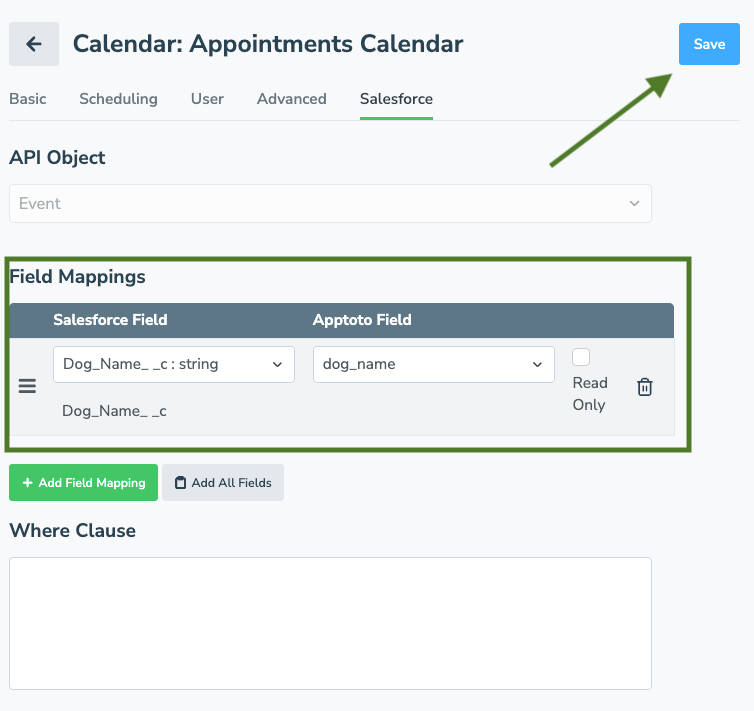
Add the Field to Your Booking Page
- Click “Booking Pages.”
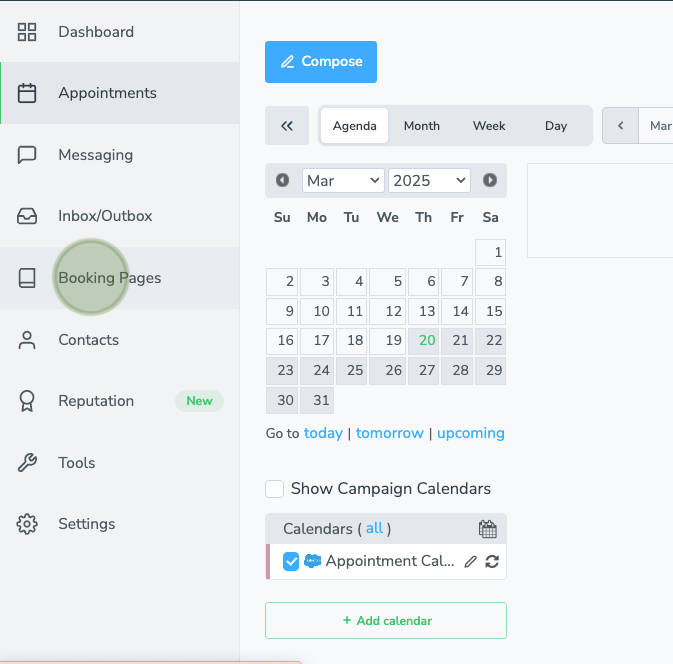
- Find the booking page you want to add the custom field to, and click either the title of the booking page or the edit icon (pencil/paper) to update the page.
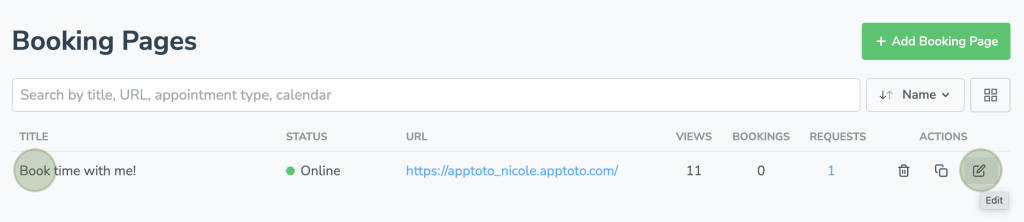
- Select the “Form Fields” tab to update which fields you want to require clients to fill out to book an appointment with you.
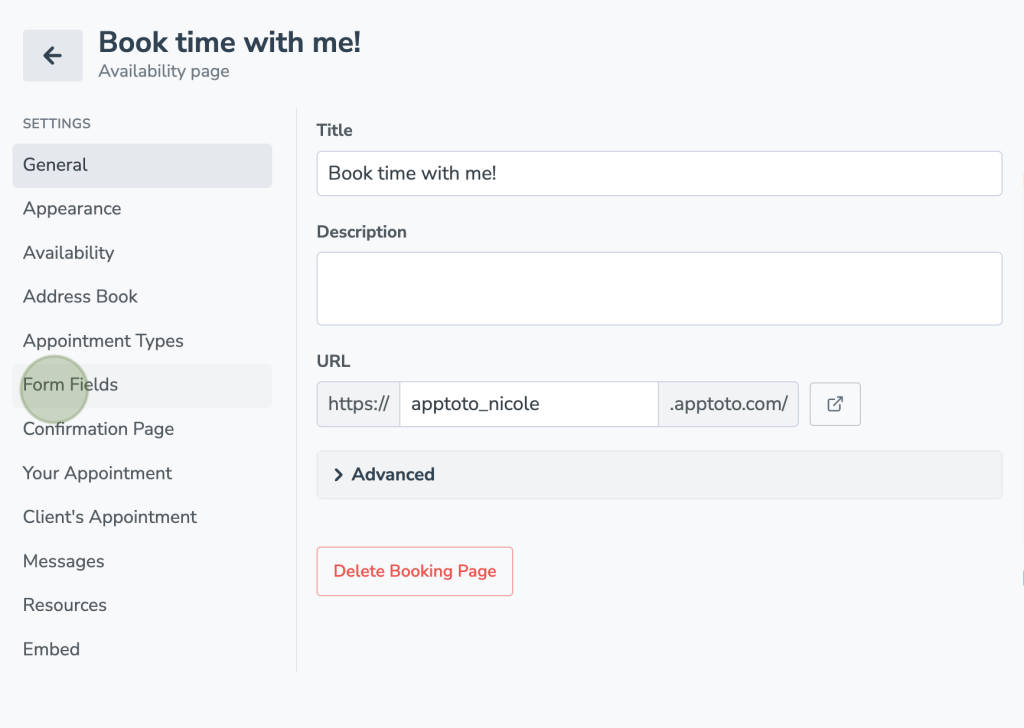
- Find the “Custom Fields” section. Do not click “+Add Custom Field.” Instead, click the dropdown chevron (arrow) to the right of it.
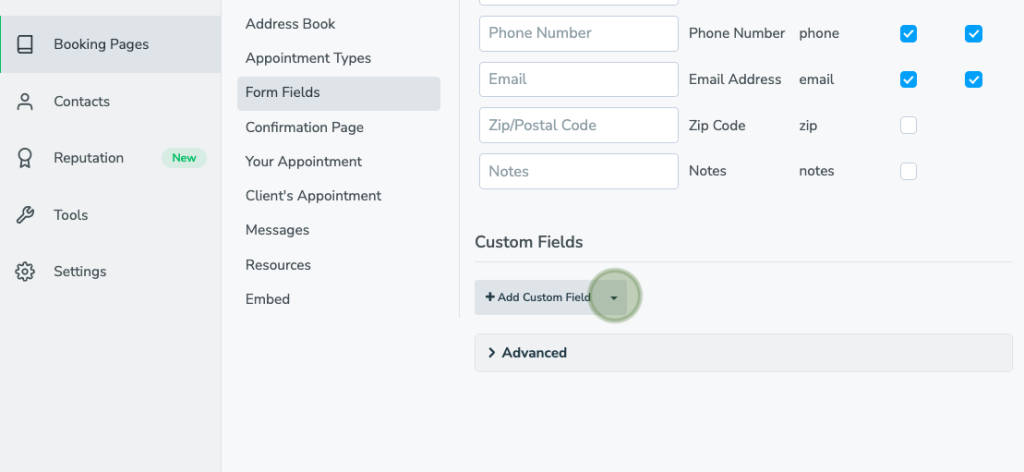
- Choose “Dog Name (event)” as the field to add to the Booking Page.
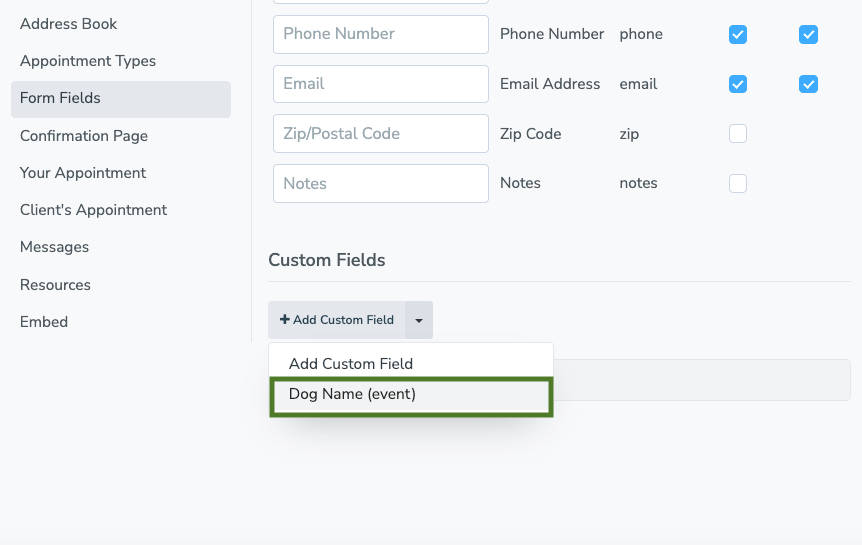
- Set whether you want to require anyone filling out your booking form to fill in the custom field, then click “Save.”
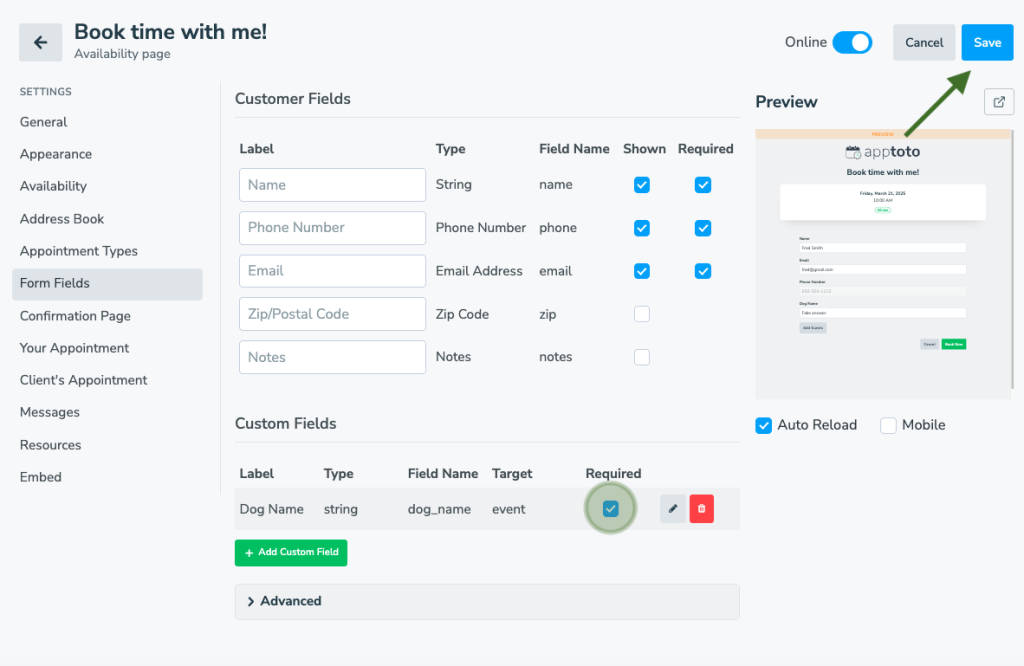
- The field will now show up on the form.
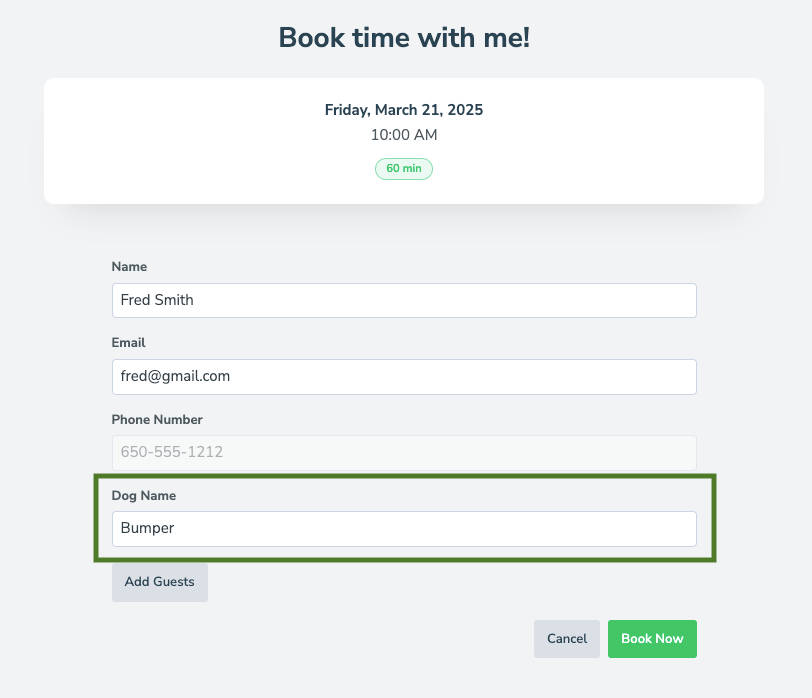
- The field will also be populated in Salesforce when appointments are booked (assuming the field is required or, if it’s optional, that customers fill it out).