Overview
Displays all appointments for all calendars attached to your account for a single day of your choosing.
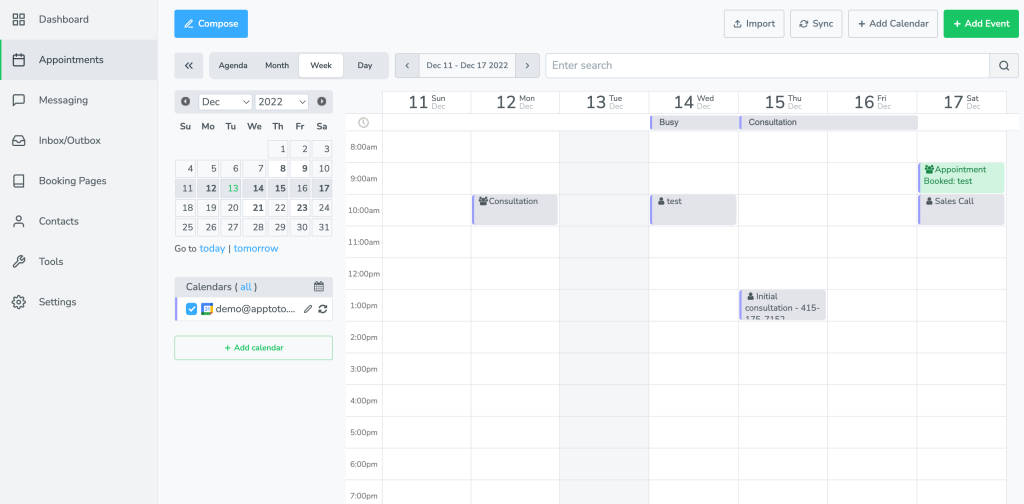
Double-click on the appointment box to open the appointment details section of the Appointment Editor, or on the participant icon to bring up the participant details section of the Appointment Editor.
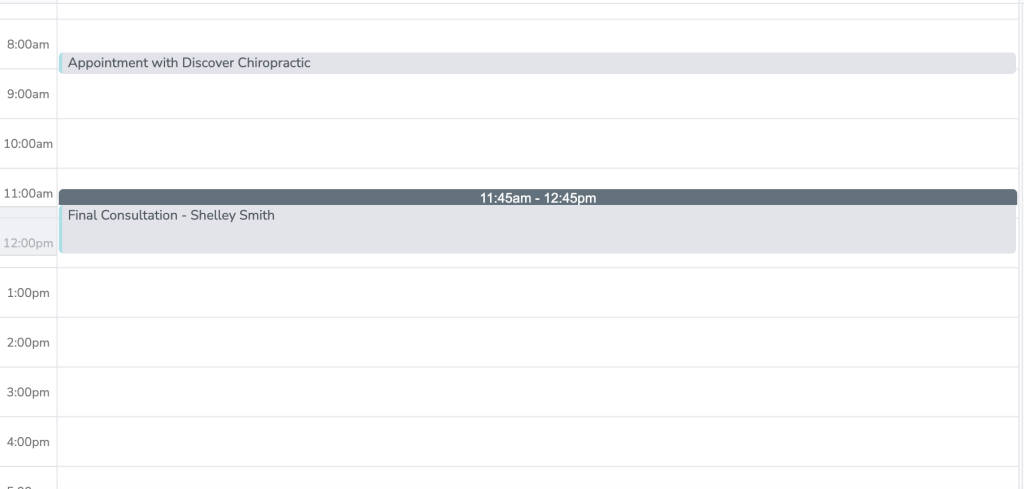
Adding Appointments
In addition to using the buttons described in the Appointments Tab page, double-clicking on an empty time slot in a calendar’s column will bring up a blank Appointment Editor to create a new appointment for that time on that specific calendar. Additionally, clicking and dragging within a calendar column at a time of your choosing will create a new appointment.
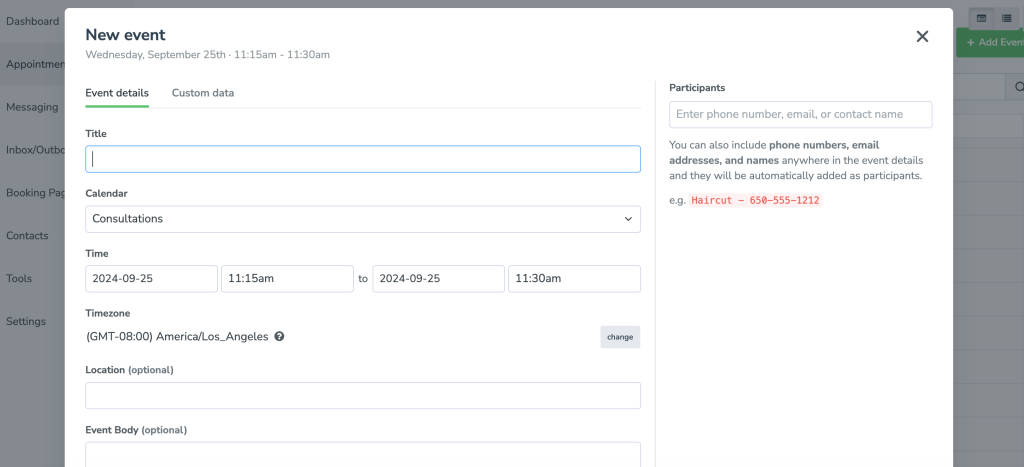
If there are more than 6 calendars attached to your account, Apptoto will include a small arrow in the top right of the calendar columns, which will side-scroll the view and display your other calendars.
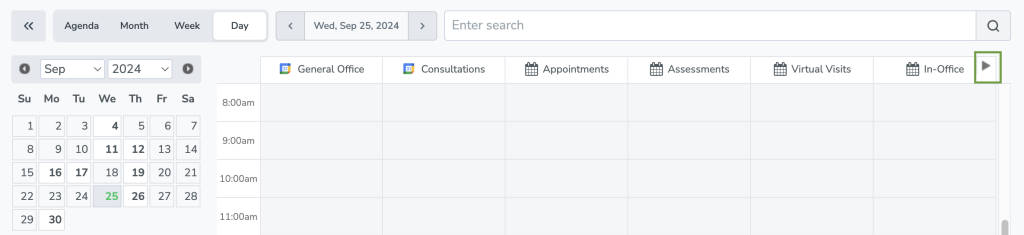
When viewing multiple calendars in this window, the account default time zone will be used to display appointment info. When viewing individual calendars, the timezone for that specific calendar will be used to display appointment info.