Message Blasts allow you to send a one-time text or email to up to 10 appointments on your calendar at once. They’re ideal for quick updates that require immediate attention, such as:
- Unexpected Closures: Inform clients that the office is closed due to illness, weather, or other unforeseen circumstances.
- Reschedule Requests: Notify clients that you need to cancel their appointments and ask them to rebook.
- Last-Minute Announcements: Share urgent updates that affect multiple appointments, such as a location change or a schedule adjustment.
Unlike Campaigns, which are designed to engage prospects and clients over a longer rolling period of time and encourage actions such as scheduling an appointment, Message Blasts are one-time notifications tied directly to upcoming appointments.
Message Blasts are also different from Automated Appointment Messages (reminders, confirmations, follow-ups), which are pre-scheduled and automatically sent based on specific, unique appointment details.
How to Send a Message Blast
- Navigate to the “Appointments” Tab in your Apptoto account.
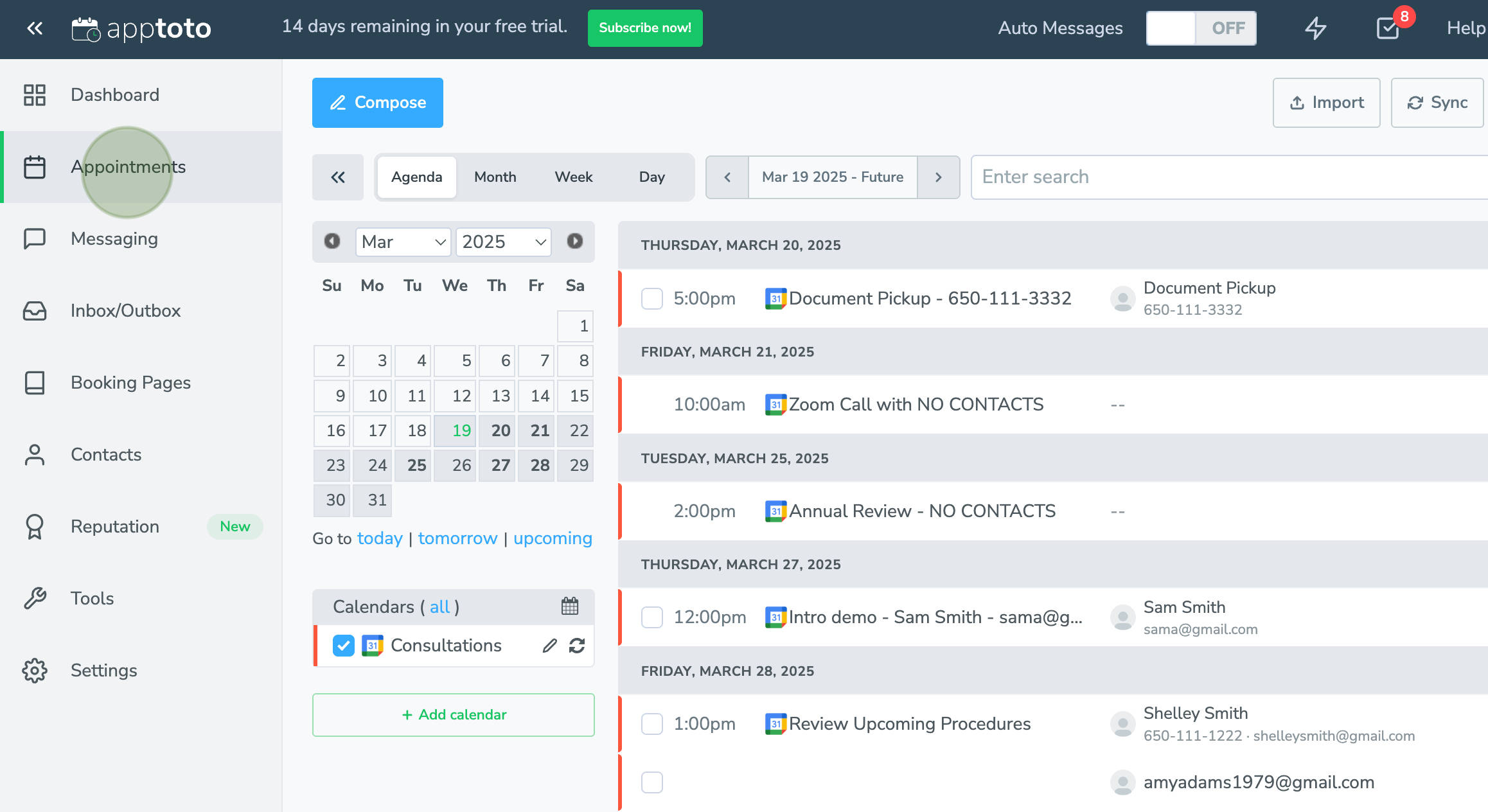
- Use the Calendar to select the day containing the appointments you would like to send messages to.
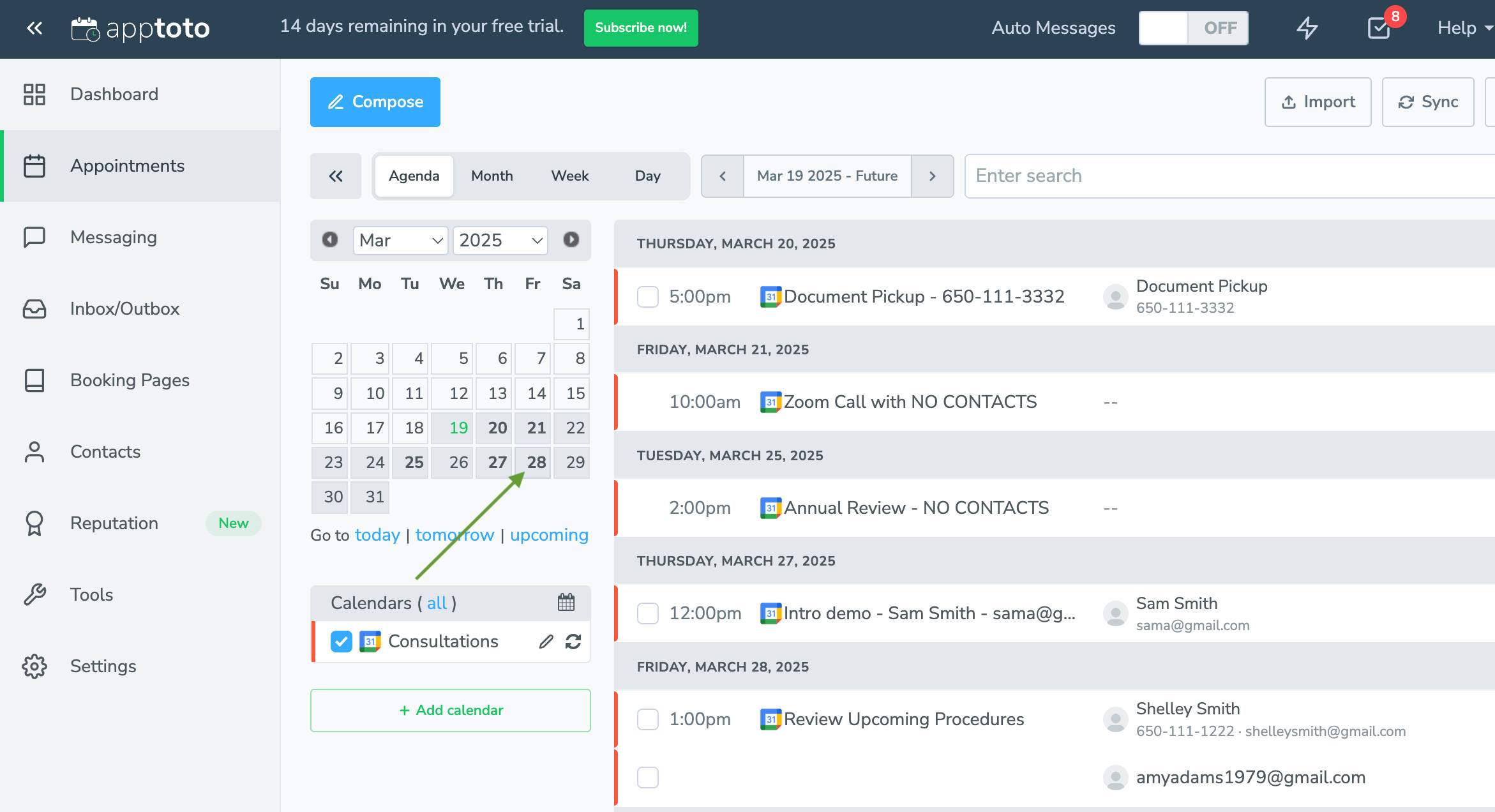
- Click the checkbox next to the first appointment you want to send a message blast to.
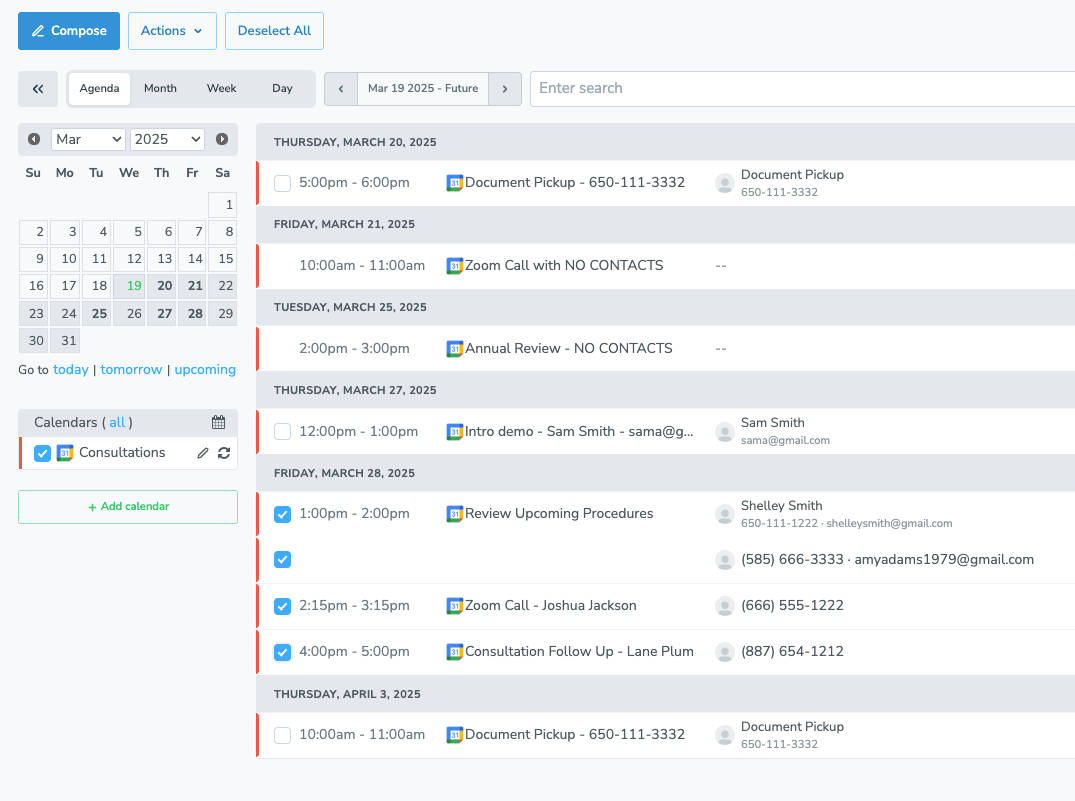
- NOTE: You can also Shift-Click on the last appointment to select a series of appointments.
Alternatively, you can perform a search, and then click “Compose to All” to further refine the recipients. More info can be found here: https://www.apptoto.com/product-notes/compose-to-all-appointments
- Click “Compose”
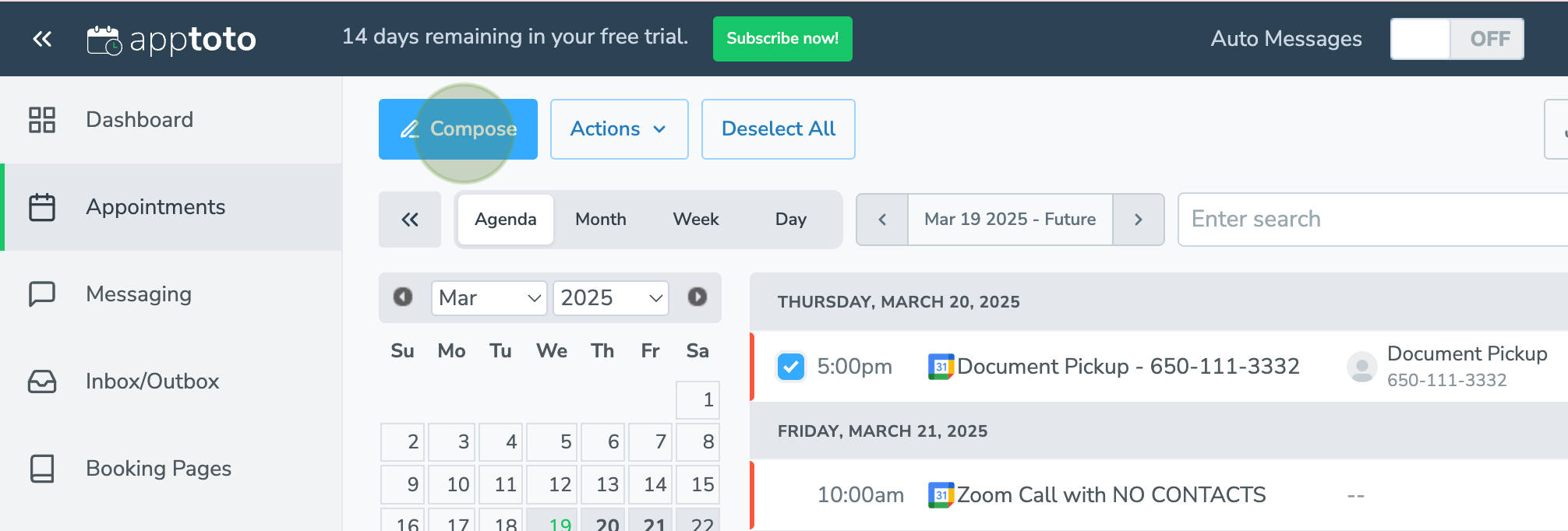
- Choose a Template, or type out the message you would like to send.
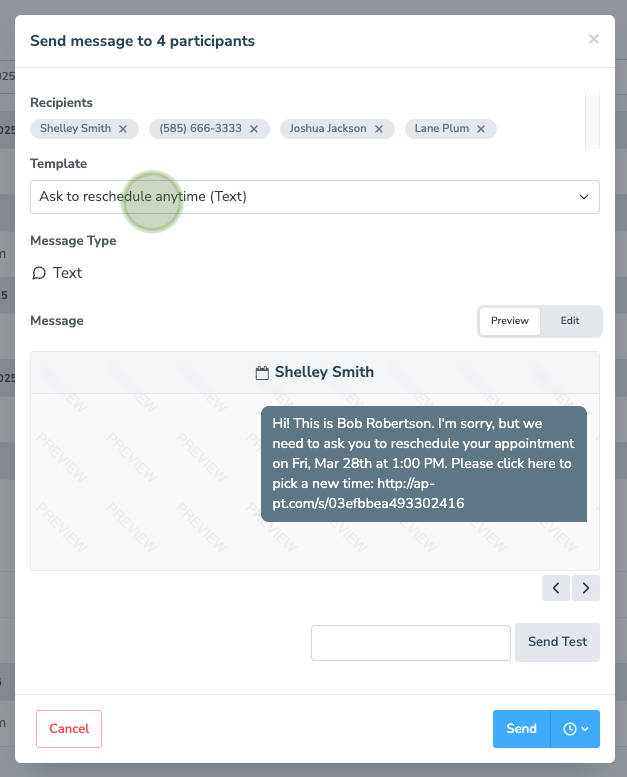
- Click “Send” to send immediately or the clock button to schedule the blast for later.

- A confirmation screen will appear indicating your message blast has been sent. Click “See results” to review the results.
