Overview
The Appointments tab is your main landing page when logging into your account, and will provide you with at-a-glance information for your upcoming appointments and respective participants.
View
These buttons will allow you to narrow or broaden the view for your upcoming appointments
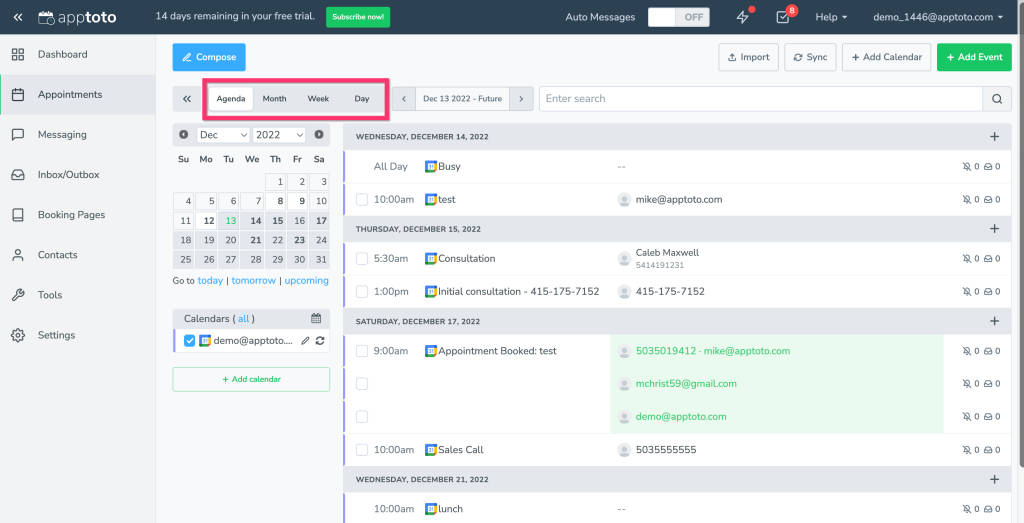
Agenda – This is the default view mode, and will show upcoming appointments grouped by day
Month – Changes the view to a more traditional calendar view, with brief descriptions of appointments on their respective days
Week – Changes the view similarly to the “Month” option, showing only one week at a time
Day – Further focuses the view to a single day, and shows appointments separated into columns by calendar
Color-coding: In any view, when a participant has responded to a reminder message, Apptoto will highlight their participant info/appointment in either green (confirmed) or red (cancelled or requested for reschedule).
Dates
These buttons allow you to change how your appointments are displayed.
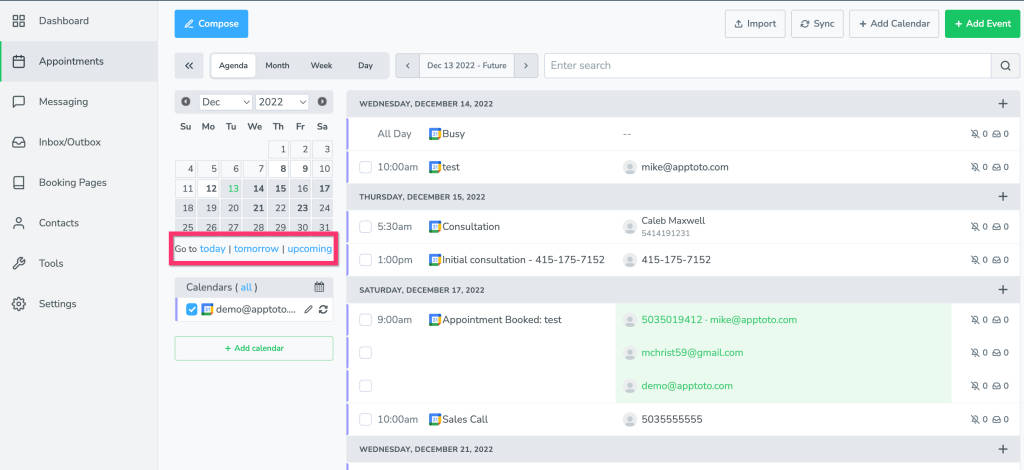
- Upcoming – The default setting. Shows all appointments that are scheduled for today and into the future.
- Today/Tomorrow – Only shows appointments scheduled for the current day or the following day from present. You can also select individual days from the calendar layout above these buttons.
Calendar
The calendar tool allows you to quickly and easily navigate to a specific date to view all appointments on a given day.
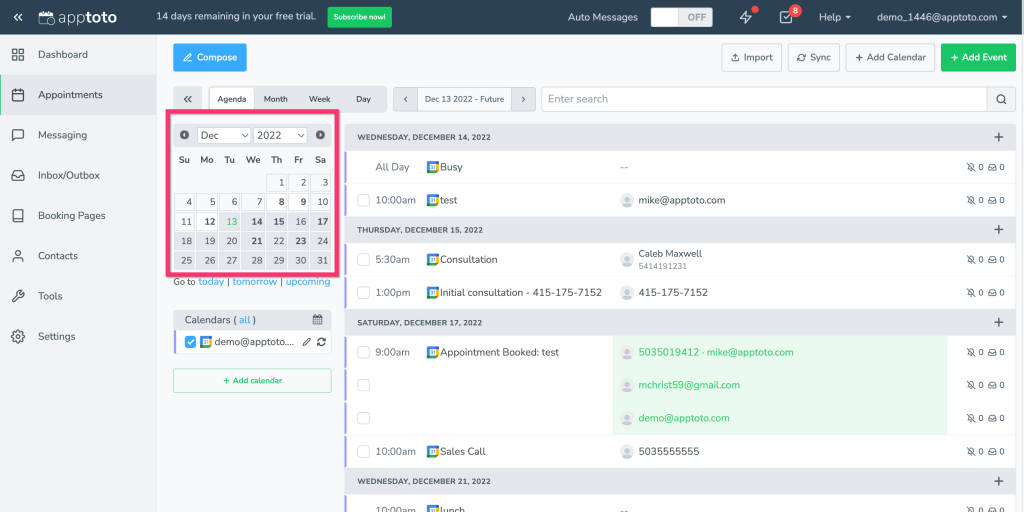
The calendar list allows you to specify which calendar’s appointments are currently being viewed. By default, all calendars’ appointments are visible in this view, but you can view any combination of the connected calendars as well by unchecking the boxes next to each. You can also switch to a single calendar view by clicking the small calendar icon in the top-right of the list. To view all calendars again, simply click the “All” link at the top of that list.
Buttons
These buttons bring some relevant features from deeper within your account settings to a more accessible location.
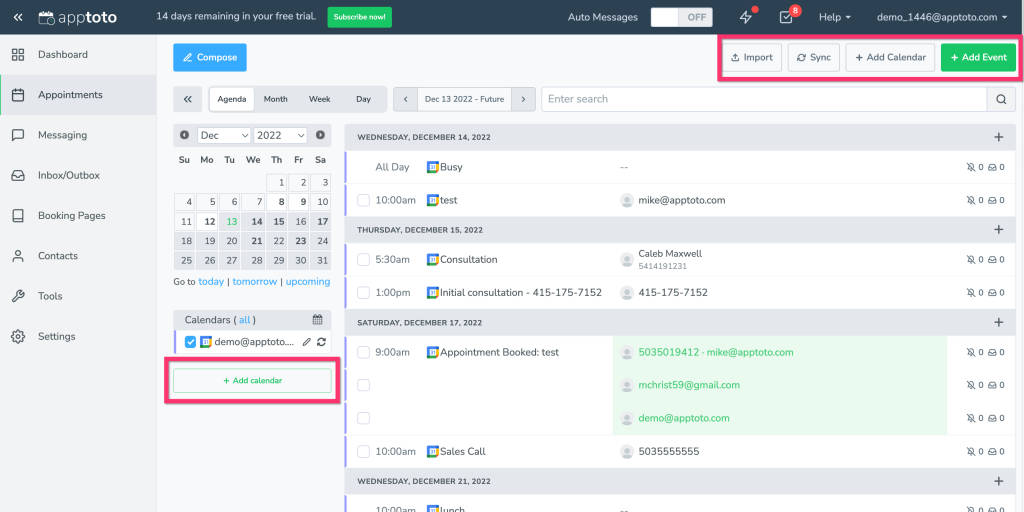
- Add Calendar – This button will bring you to the Calendar Connection page
- Import – This button will bring you to the calendar import page, allowing you to upload a CSV or XML file with your appointments. Please note that this option will attempt to create a new calendar. Your ability to create a new calendar will depend on your current subscription and the number of calendars already connected to your account.
- Add Event – This will allow you to manually enter an appointment within Apptoto that will then sync out to the calendar of your choice.
- Sync – This button will force a manual sync with any calendars connected to your account. Apptoto will automatically sync hourly, but this feature will allow you to sync your displayed calendar’s data on demand.
Outlook, Exchange, and SQL calendars can only be synced in the “Settings”>“Calendars” tab.